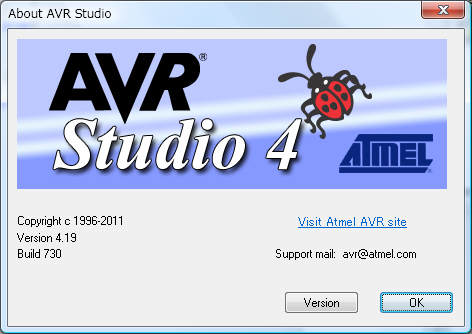今回は、少し小難しい内容になります。
僕は、学生時代にマイコンを触ってから、趣味に近い感じでマイコンで遊んでいます(最近はめっきりですが)。
マイコンは、非常に小さなコンピューターでLEDを点滅させたりスイッチをの「オン・オフ」でLEDの動作を変えたりすることもできます。(産業分野では家電のエアコンや炊飯器の温度制御などに数多く使われている)
で、マイコンはニコニコ動画で解説動画が豊富にある「AVRマイコン」を使っているのですが、パソコンをリカバリーした際に開発環境の「AVR Studio4」を入れなおしました。
思いつきで、何か作りたいと思い、この開発環境とAVR用GCCコンパイラのWinAVRをインストールして、簡単なプログラムを書いて動作確認しようとビルドを実行すると、何度も「avr-objcopy: ‘test.elf’: No such file」とエラーが出て先に進めないです。(文法的ミスなどは無いです)
どうやら、最新版AVR Studio4でWinAVRが使えないようで、Atmel AVR Toolchainをインストールする必要があるそうです。
Atmel AVR Toolchainをインストールして再びビルドをすると「Build succeeded with 1 Warnings…」が出て成功しました。(未使用変数があるので「1 Warnings」が出てます)
なので、また開発環境を入れなおしたときのために、Atmel AVR Toolchainのダウンロードの方法を書いていきます。
Atmel AVR Toolchainをダウンロード
「Atmel AVR Toolchain」をダウンロードする方法です。
『Atmel AVR 8 ビットおよび 32 ビットMCU』にアクセスする。

【ツール】を選択
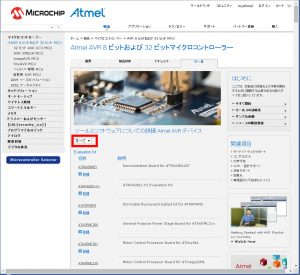
推奨から【すべて】に変更

【Atmel AVR Toolchain for Windows】を選択
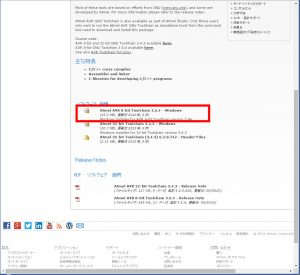
最新バージョンをダウンロードする。
あとは、ダウンロードしたファイルを実行してインストールするだけです。英語ですが、同意して進むだけでインストールできます。
コンパイラがインストールされているかの確認
AVR Studio4の【Project】> 【Configuration Options】を開き、【Custom Options】を選択で、コンパイラの確認ができます。
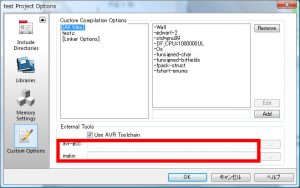
WinAVRの場合は空欄。
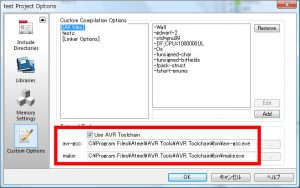
Atmel AVR Toolchainを入れると、パス名が表示される。
まとめ
AVRの開発環境をインストールする際に忘れがちなのがコンパイラ。2017年4月現在、WinAVRが使えないのでAtmel AVR Toolchainをインストールす必要があります。