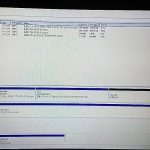WDのSSD500GBが安く手に入ったので愛用ノートパソコンのThinkPad T520内蔵HDDをSSDに換装しました。
そのときに使用したバックアップツールとパーテション拡張についてまとめます。詳細はリンク先の別記事を参照。
ThinkPad T520の内蔵HDD交換は簡単
ThinkPad T520の内蔵HDD交換は簡単です。底面のHDDが入っている蓋を外すだけです。

蓋を外したらHDDを外して、アダプタも取ってSSDに交換するだけ。

物理的な交換はこれだけ。
SSD換装でデータ移行に使用したバックアップツール
SSD換装でデータ移行に使用したバックアップツールは以下のソフト。
- LBイメージバックアップ2 CD起動版(ブートディスクで動作)
- AOMEI Backupper(無料版)
- EaseUS Todo Backup(無料版)
LBイメージバックアップ2以外は無料で手に入ります。
SSD換装でデータ移行はバックアップツールを使用するのですが、「外付けHDDにバックアップを取る」方法と「SSDにクローンディスク」を作成する方法があります。
外付けHDDにバックアップを取ってSSDに換装する
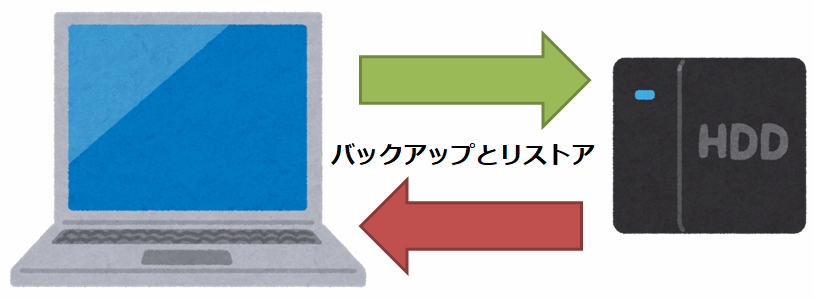
外付けHDDを利用してSSDにデーター移行します。バックアップツールで外付けHDDにバックアップを取ったら、パソコン内蔵HDDをSSDに交換して、リストア(復元)します。外付けHDDが無い場合でも、元のHDDで使用してる容量と同等以上のSDカードやUSBメモリも使用可能です。
クローンディスク作成でSSDに換装する
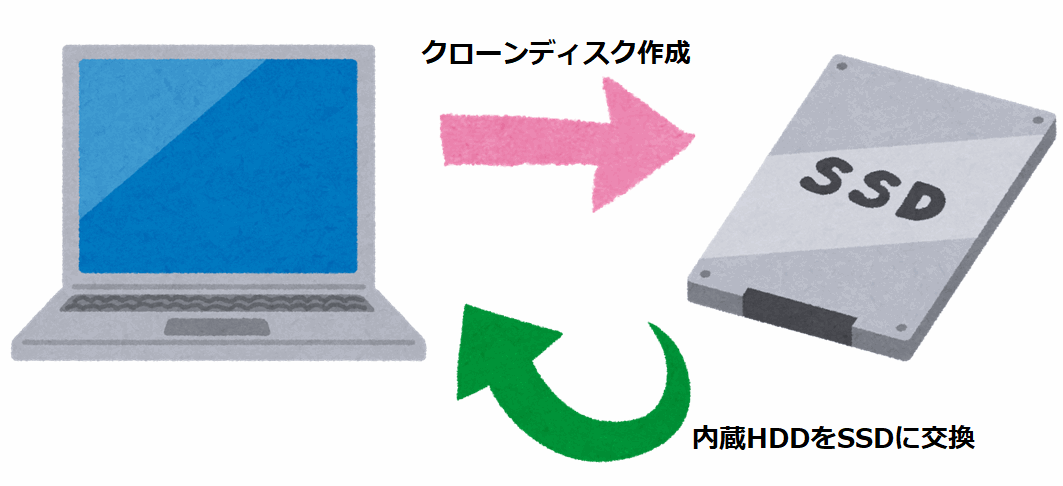
クローンディスク作成は、外付けHDDは不要になります。リストアする手間が省けるので、データの引っ越しはクローンディスク作成が簡単です。
ただ、SSDを外付けで接続する必要があるため「SATA-USB」変換ケーブルや外付けドライブケースなど必要になります。

データ移行はディスク全体かシステムパーテションのバックアップで
どちらの方法でデータ移行する際は「ディスク全体のバックアップ」か「システムパーテションのバックアップ」で行います。
バックアップとクローンディスク作成は「AOMEI Backupper」「EaseUS Todo Backup」どちらでも出来ます。
ソフトをインストールするとCDやUSBメモリに起動ディスクも作成できるので、ブートディスクからバックアップとリストア、クローンディスク作成も出来ます。
バックアップツールでのバックアップとリストアは「成功」と出るのですが、Windows10が「起動する」「起動しない」バックアップのパターンがありました。
リストアに成功するバックアップと失敗するバックアップの種類
- ディスク全体のバックアップ:OK
- システムパーテションのバックアップ:OK
- パーティション単位でのバックアップ:NG
- ディスク全体でクローンディスク作成:OK
「システムパーテションのバックアップ」はブートローダとWindows10の入っているパーテションをバックアップします。ブートローダとOSのパーテションが分かれている場合は2つのパーテションをバックアップします。
リストアに成功してるディスク全体の復元とシステムパーテションの復元はMBRを修正してるもようです。
パーテション単位で、ブートローダのパーテションを復元、Cドライブのパーテションを復元、しても回復エラーでWindows10の起動が出来ませんでした。
パーテション単位でクローンディスク作成は未検証ですが、恐らくNGでしょう。
詳細は別記事にて書いているので、こちらを参照してください。
SSD換装で未割り当てパーテションをCドライブに換装する
交換するSSDがHDDより容量が大きい場合、データ引っ越しをすると未割り当てのパーテションが出来てしまいます。
未割り当てのパーテションをCドライブのパーテションに拡張したい場合は、Windows10のディスク管理で拡張ができます。
ThinkPad T520のパーテション
- Windowsブートローダ + リカバリー領域(1.17GB)
- Cドライブ(286GB)※メイン
- Dドライブ(9.99GB)※フリーソフトなど入れている
- 未割り当てパーテション※残り容量
※容量はWindows10読み
現在、Dドライブのパーテションを作ってインストールしないフリーソフトなどを入れているので、SSDに換装すると上記のように未割り当てのパーテションができます。
パーテション拡張は隣り合う後ろのパーテションしか拡張することができないので、Cドライブを拡張するには1度Dドライブを削除する必要があります。Dドライブのファイルを事前にバックアップを取ってから。
ディスク管理でパーテション拡張の手順
- 拡張したいパーテションを右クリックで「ボリュームの拡張」選択
- 付け足したい容量(MB)を入力して実行する
※拡張したいパーテションの隣り合う後ろが「未割り当て」になってる必要がある
パーテション拡張の詳しい方法は別記事にて書いてあります。