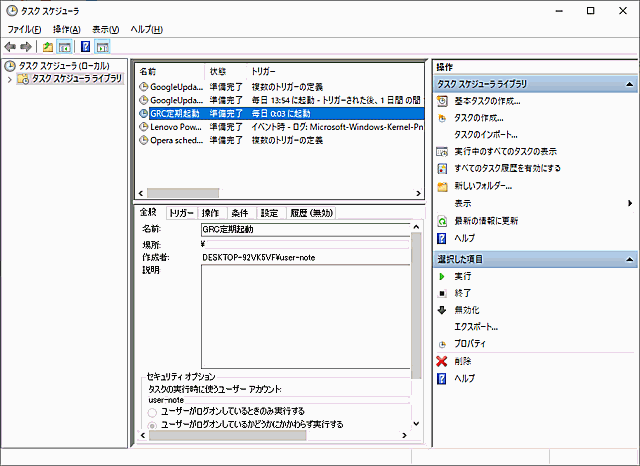タスクスケジューラで実行するアプリが実行しない時にログを確認したいのですが、「履歴(無効)」になっていて確認できません。

タスク起動時のログが分かると「タスクが実行できない」原因の解決につながるかもしれないので、履歴を有効にしたいです。
タスクスケジューラの履歴を有効にするには、イベントビューアー内にある「TaskScheduler」のプロパティからログを有効に設定することで、タスクの履歴に記録されます。
イベントビューアーを開くにはコンパネの管理ツールから
イベントビューアーはコントロールパネルの管理ツールから開きます。
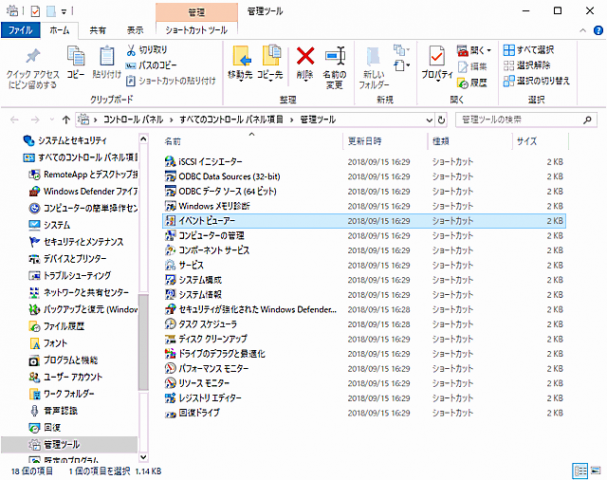
管理ツール内に「イベントビューアー」があります。
管理ツールの開き方
Windows10で管理ツールを開くには
- スタートメニュ>Windowsシステムツール>Windows管理ツール
- スタートメニューの「設定(歯車のアイコン)」>「管理ツール」で検索
上記の方法で管理ツールを開くことが出来ます。
スタートメニューからWindows管理ツールで直接管理ツールが開きます。設定からは「管理ツール」を検索して開きます。
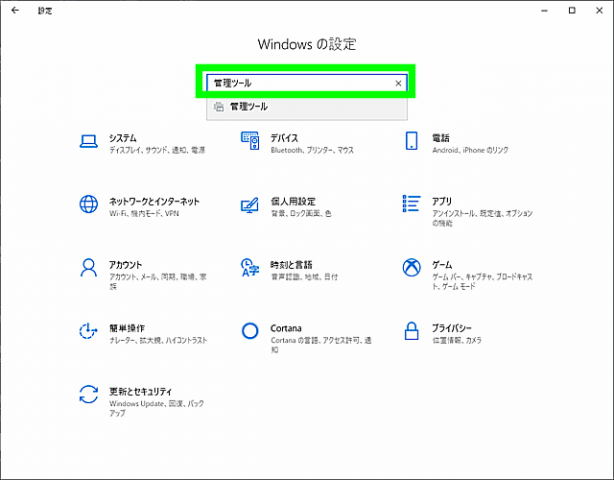
「Windowsの設定」の入力フォームに「管理ツール」と入力して実行(Enter)すると管理ツールが開きます。
また、コントロールパネルは
- スタートメニュー>Windowsシステムツール>コントロールパネル
上記の手順で開くことが出来ます。
コントロールパネルの開き方はWin10とWin7で変わります。
「管理ツール」などでコントロールパネルを良く利用するならデスクトップにショートカットしておくか、スタートメニューのタイルに登録(ピン留め)しておくと便利です。
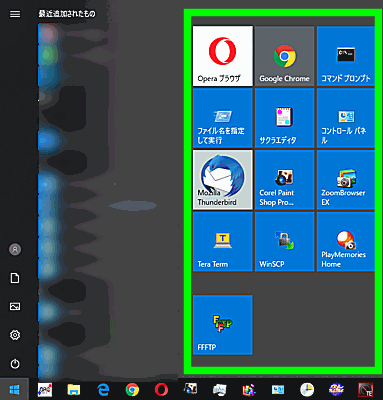
タイルへの登録(ピン留め)は、スタートメニューからアイコンを右クリックして「スタートにピン留めする」を選択で登録されます。
イベントビューアーでタスクスケジューラのログを有効にする
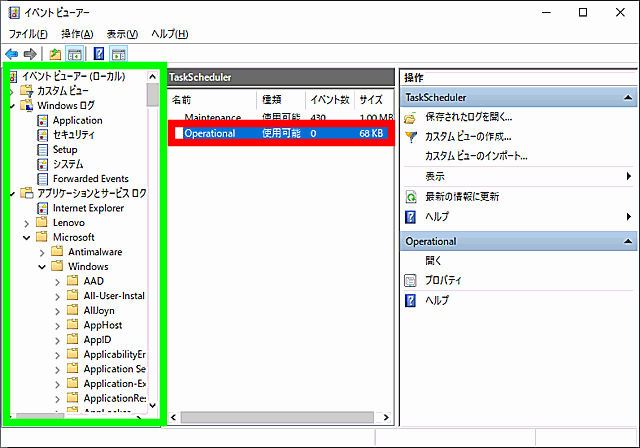
イベントビューアーを起動して左項目(エクスプローラー)を
- アプリケーションとサービスログ>Microsoft>Windows>TaskScheduler を選択
Operationalのプロパティを開きます。

Operationalのプロパティにある「ログを有効にする」にチェック☑を付けます。
【OK】をクリックして設定を反映させます。
タスクスケジューラを開いて履歴を確認する
イベントビューアーで「TaskScheduler」のログを有効にしたらタスクスケジュラーを起動します。既にタスクスケジューラを開いている場合は、一度閉じて再度開きます。
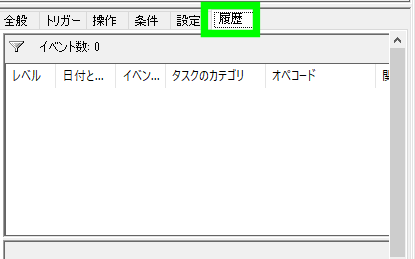
タスクスケジューラの履歴から「無効」の表示が消えて有効になってます。
この状態でタスクを実行するとログが記録されます。
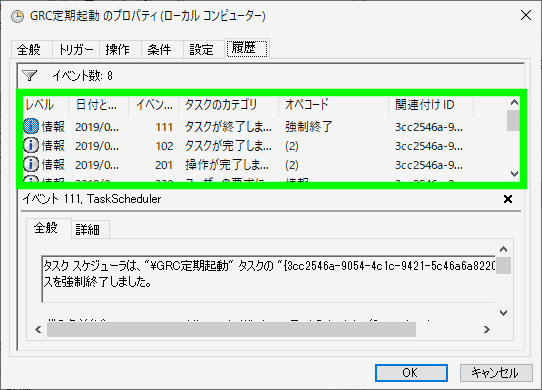
これで、タスクがエラーで実行されない状態などを確認できます。
ログが記録され履歴に表示されることで、エラー内容も確認が出来るので、タスクが実行できない問題の解決のヒントになるのではと思います。