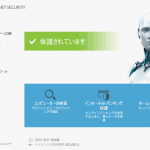SteamがWindowsVistaに非対応となりました。SteamアプリはUbuntuにも対応しているので「Vista + Ubuntu」のデュアルブートにしましたが、Ubuntuに正式に対応してるゲームは少ないです。
Ubuntu版に非対応のゲームは通常はダウンロードできないのですが、「Proton」を有効にするとダウンロードできるようになります。
ただ、動作するゲームもあるのですが、動作しないゲームも多いです。Grid2やWRC4など過去に購入したレースゲームのいくつかは非対応でした。
新規購入のゲームも動作するか分からないので、購入はギャンブルです。
なので、ゲームの対応状況の確認でググっていたら動作確認をしてる海外サイトProtondbを見つかりました。名前からしてProtonで動作するゲームのデータベースサイトです。
Protondbは有志の投稿で成り立っているので全てのSteamゲームの動作が載っているわけではありませんが、それでも情報は多いです。
Steam Play(Proton)のWindowsゲーム動作確認できるサイト
海外サイトの「protondb」にアクセスします。
サイト左上に検索フォームがあるので、ゲームタイトル(英語)を入力。すると該当するゲームが一覧で出てきて動作もステータスで表示されます。
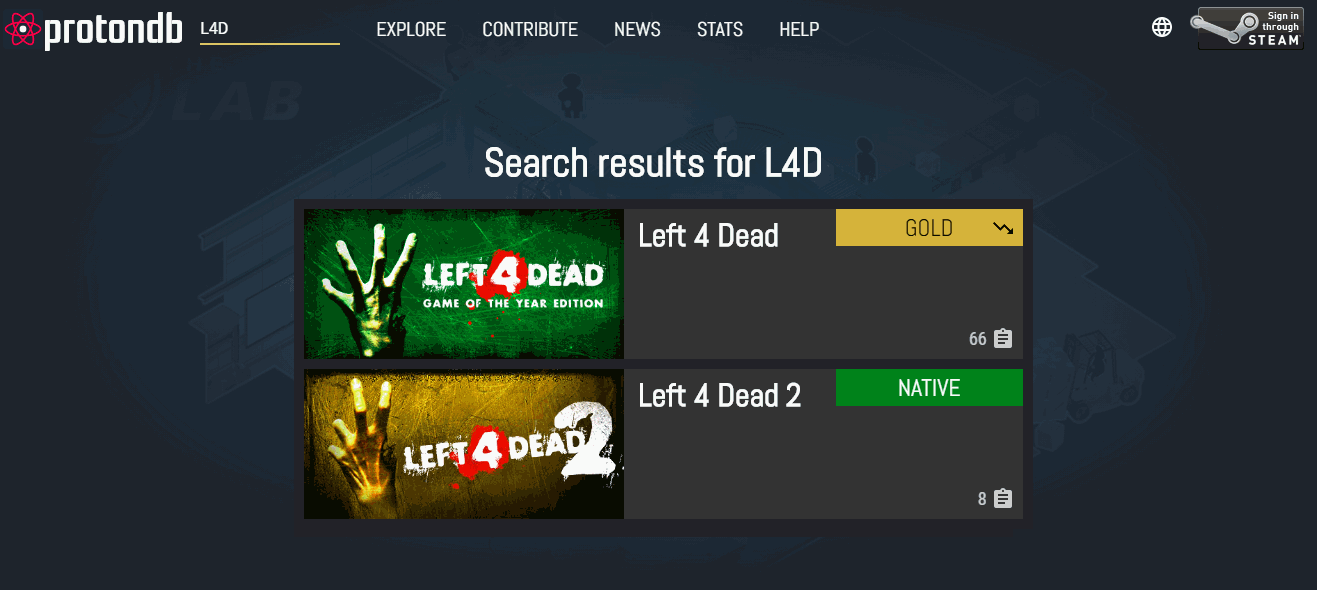
ゲーム動作ステータス
- NATIVE
- PLATINUM
- GOLD
- SILVER
- BRONZE
- BORKED
「NATIVE」がUbuntu版Steamに正式対応。が「BORKED」動作しません。またステータスがグレーでなにも文字が書かれていないゲームは動作未確認です。
※「Left 4 Dead 2」のように正式対応していても日本語が文字化けするゲームもあります
各ソフトの詳細ページに行くと、動作についての詳細なコメントが書かれている場合があります。
英語なので、ブラウザ翻訳機能等で日本語で訳すと、ニュアンスとかで何となく理解できると思います。
UbuntuでSteam PlsyのProtonを有効にする
Ubuntu版のSteamに正式に対応していないゲームもSteamの設定から「Proton」を有効にすると非対応ゲームもインストールできるようになります。
Steamを起動 >steam> 設定
設定画面を開いたら左タブから「Steam Play」の項目を選択
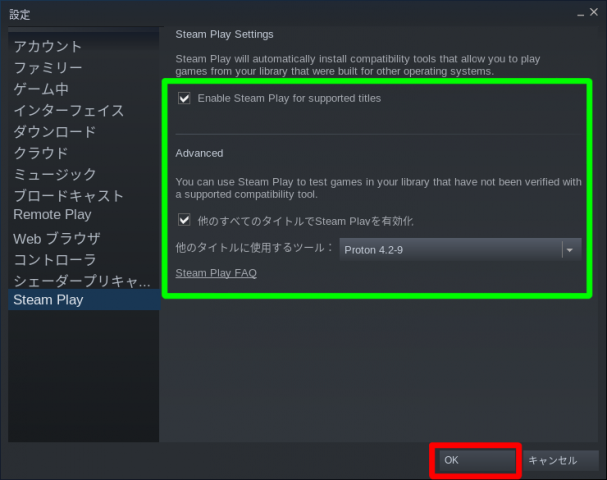
緑枠のチェック項目を入れる。
「他のタイトルに使用するツール」の「Proton バージョン名」を選択。Protonのどのバージョンが安定しているか分からないので、とりあえず最新のバージョンにしてみてゲームの動作が不安定ならバージョンを変えてみるといいかもしれません。
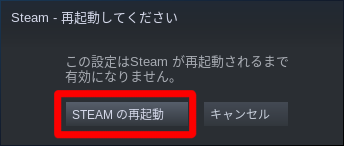
Steam Playを有効にしたらSteamを再起動します。
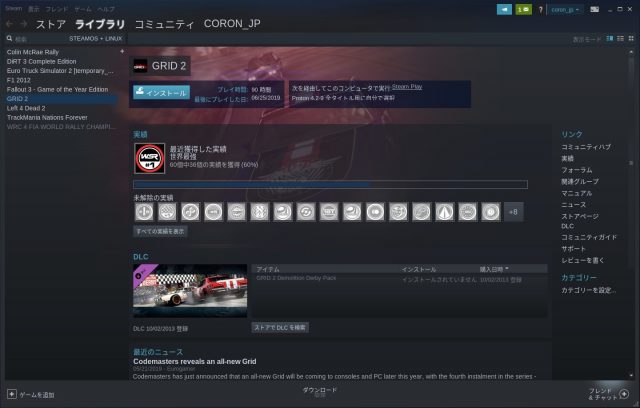
Steam Playを有効にしたら、Linux非対応ゲームもインストールできるようになります。
UbuntuでSteamゲームのインストール先フォルダ
UbuntuでのSteamゲームのインストール先フォルダ(ディレクトリ)は以下になります。
「/home/ユーザー名/.steam/steamapps/common/ゲームタイトル/…」
「.steam」は隠しフォルダになります。