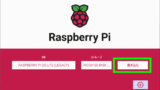ラズパイZERO WHにインストールしたRaspbianの初期設定をCUIで操作します。
GUIでもいいのですが、ラズパイZEROは性能が低くメモリも少ないのでパソコンからSSH接続をメインで使用するためです。
そのため、Raspbianも「Raspbian Lite」をインストールします。
初期設定は、
- コンソールの日本語表示
- ネットワーク設定
- raspi-config(SSH有効、タイムゾーン、ビデオメモリ変更)
を作業します。基本的にパソコンでSSH接続して作業するので設定は最低限のみです。
環境
- RaspberryPi ZERO WH
- Raspbian Lite
- Wi-Fiは接続済み
2021年8月22日時点の内容です。
RaspberryPi ZEO WHでRaspberry Pi ImagerからOSをインストールす方法も書きました。
NOOBS liteのダウンロード
ラズパイをRaspbianにインストールするにはNOOBSをSDに書き込む方法と直接ISOイメージファイルをSDに書き込む方法があります。
NOOBSは Raspbianをインストールするインストーラーで初心者でも簡単にRaspbianをインストールできるツールです。
しかし、2020年3月からNOOBSに変わって「Raspberry Pi Imager」のツールが推奨されるようになりました。
NOOBSと同じようにパソコンからSDにOSをインストールするツールです。
そのため、RaspberryPiの公式サイトからNOOBSのダウンロードページが無くなりました。しかし、公式サイトからページが無くなっただけで、直接ダウンロードは出来ます。
なので、慣れ親しんだNOOBSを以下のURLからダウンロードします。
「http://downloads.raspberrypi.org/」
「/NOOBS_lite/images」の順に階層を辿ると各バージョンのNOOBSがダウンロードできます。
2021年8月時点の最新版「NOOBS_lite-2021-05-28」からNOOBS_lite_v3_7.zipをダウンロードします。
NOOBS Liteはラズパイをインターネットに接続してネットからOSをインストールします。そのため、SDカードからOSインストールするNOOBSとは違いSDカードに入れる容量は少なく済みます。
Wi-Fiに接続してRaspbian Liteをインストールします。
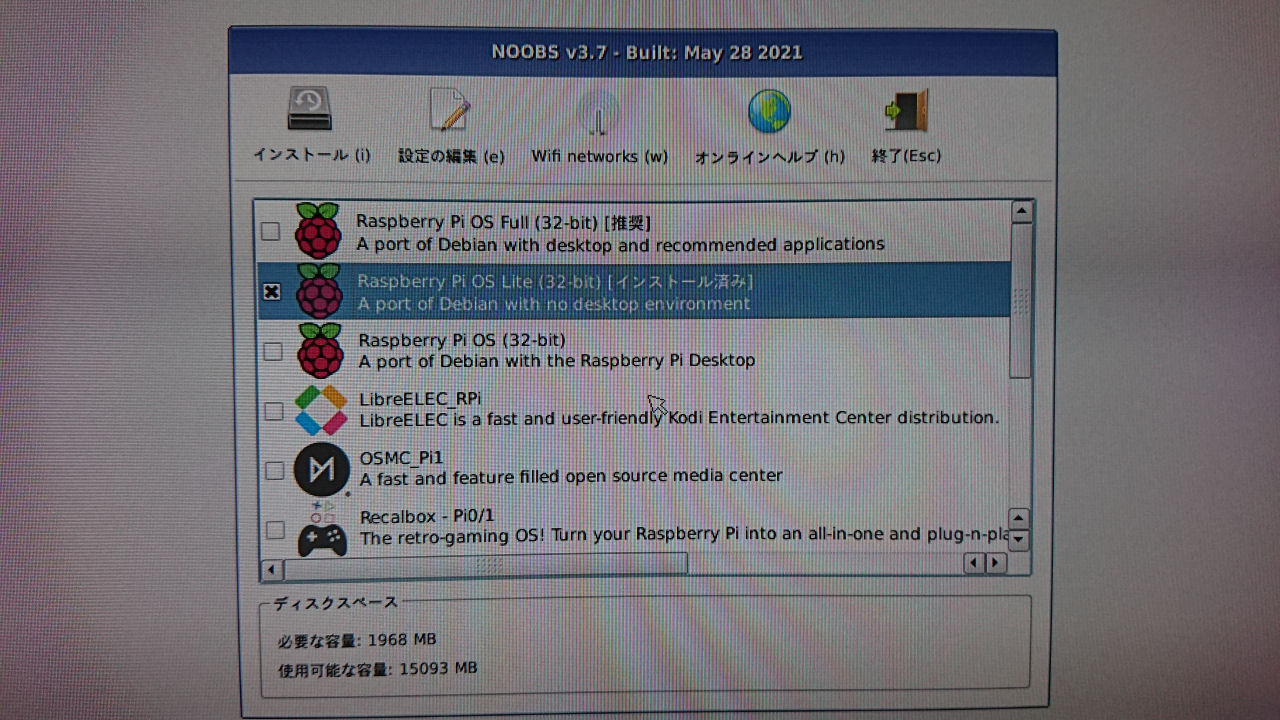
この時点でWi-Fiに接続するので、Raspbian起動後もWi-Fiに接続されるので接続設定は不要になります。
Raspbianの初期ログインは
- ユーザー名:pi
- パスワード:raspberry
になります。
コンソールの日本語表示
Raspbian LiteにはGUIは無くCUIで使います。
なので、コンソールからコマンドを入力するのですが、残念なことにコンソール画面は日本語に対応していません。
日本語の表示部分は「四角■」で文字化けします。
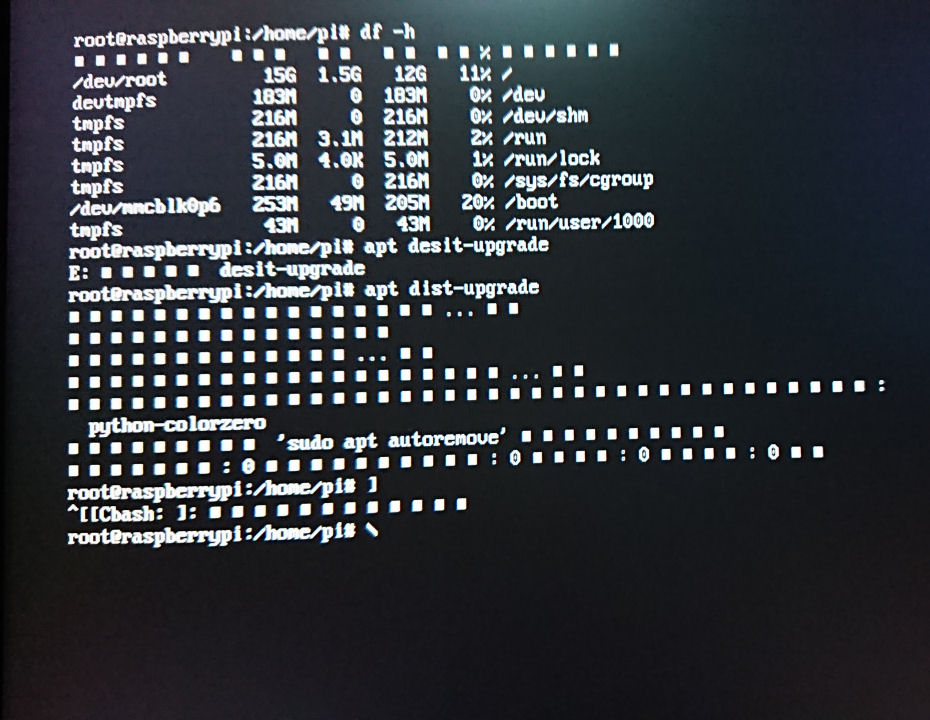
初期設定の画面も文字化けして何がなんだか分かりません。
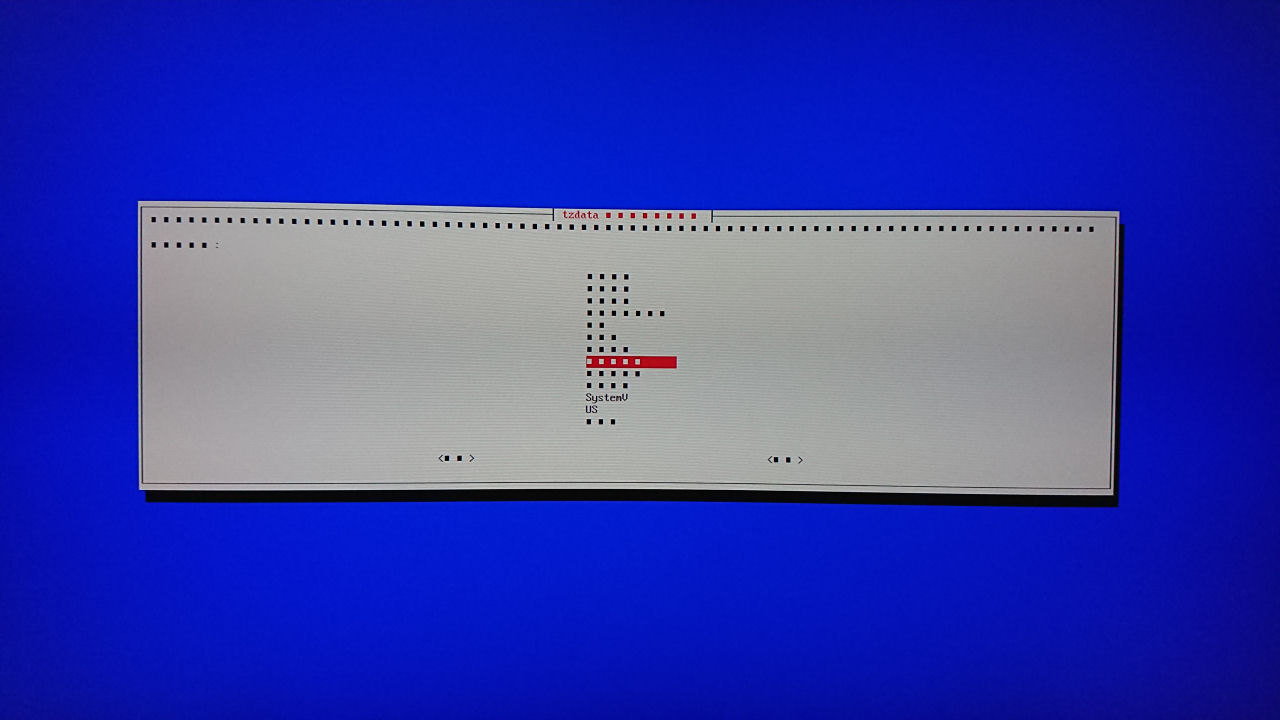
なので、まずはコンソール画面を日本語表示にします。
ここからは、root権限で作業します。
fbtermをインストール
apt-get install fbtermjfbtermは”exit”コマンドを打つとフリーズするため「fbterm」をインストールします。
fbtermを実行すると新しくコンソール画面に切り替わりますが、このままだと日本語で表示してる部分が空欄になります。
なので、fbterm実行前にフォントをインストールします。
apt-get install fonts-notofbterm実行すると日本語が表示されます。
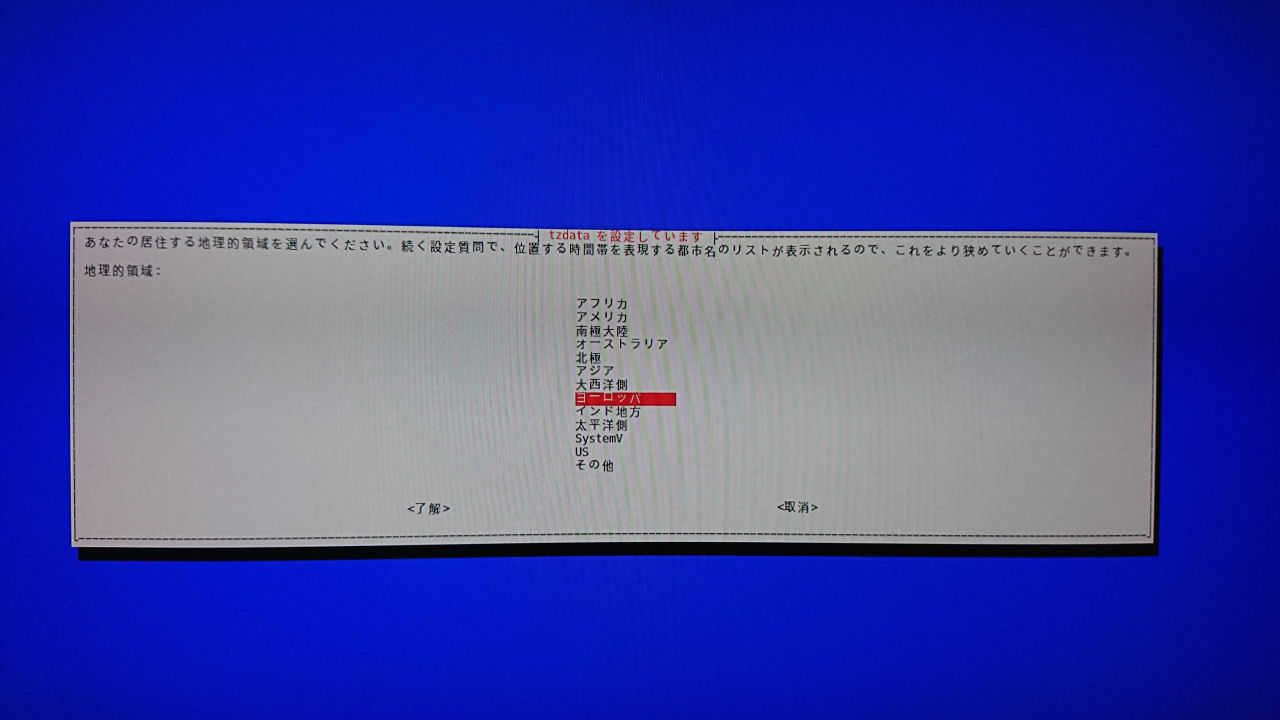
exitでfbtermを終了すると、通常のコンソール画面に戻ります。通常のコンソール画面では日本語表示が文字化けしたままです。
コンソールの日本語表示はラズパイ起動時に毎回「fbterm」を実行する必要があります。また日本語入力も出来ないのですが、パソコンからSSH接続をメインで使うので設定しないでこのままです。
ソフトウェアの更新
apt-get update
apt-get upgrade
apt-get autoremove
ソフトウェアの更新が終了したら「reboot」で再起動する。
vimのインストール
ネットワーク設定をするにあたり設定ファイルを編集するので、(特にカーソル移動が)viより使い慣れてるvimをインストールします。
apt-get install vimネットワークの設定
パソコンからSSH接続をするので、IPアドレスを固定にします。
ラズパイは「RaspberryPi2」と「RaspberryPi ZERO WH」の2台持っていてラズパイのIPは「192.168.11.5x」にしてるので同じ場所のIPを設定します。
dhcpcd.confを編集する
vim /etc/dhcpcd.conf末期に追記
interface wlan0
static ip_address=192.168.11.51/24
static routers=192.168.11.1
static domain_name_servers=192.168.11.1保存したら再起動。
ネット接続のInterfaceが「wlan0」になっていると思いますが、ifconfigで確認出来ます。

ネットに接続しているInterfaceが「wlan0」で、接続してるIPアドレスも設定した[192.168.11.51]になってます。
ユーザーパスワードを変更する
ユーザーpiのデフォルトのパスワードがraspberryなので任意のパスワードに変更します。
ユーザー「pi」でログインして
passwd実行。
現在のパスワード「raspberry」を入力したら、新しいパスワードを2回入力します。
rootにログインしているとroot権限にもパスワードを変更することが出来ます。rootの場合は現在のパスワードは不要。
タイムゾーンの設定
タイムゾーンを日本に設定します。
root権限で
rasp-config実行
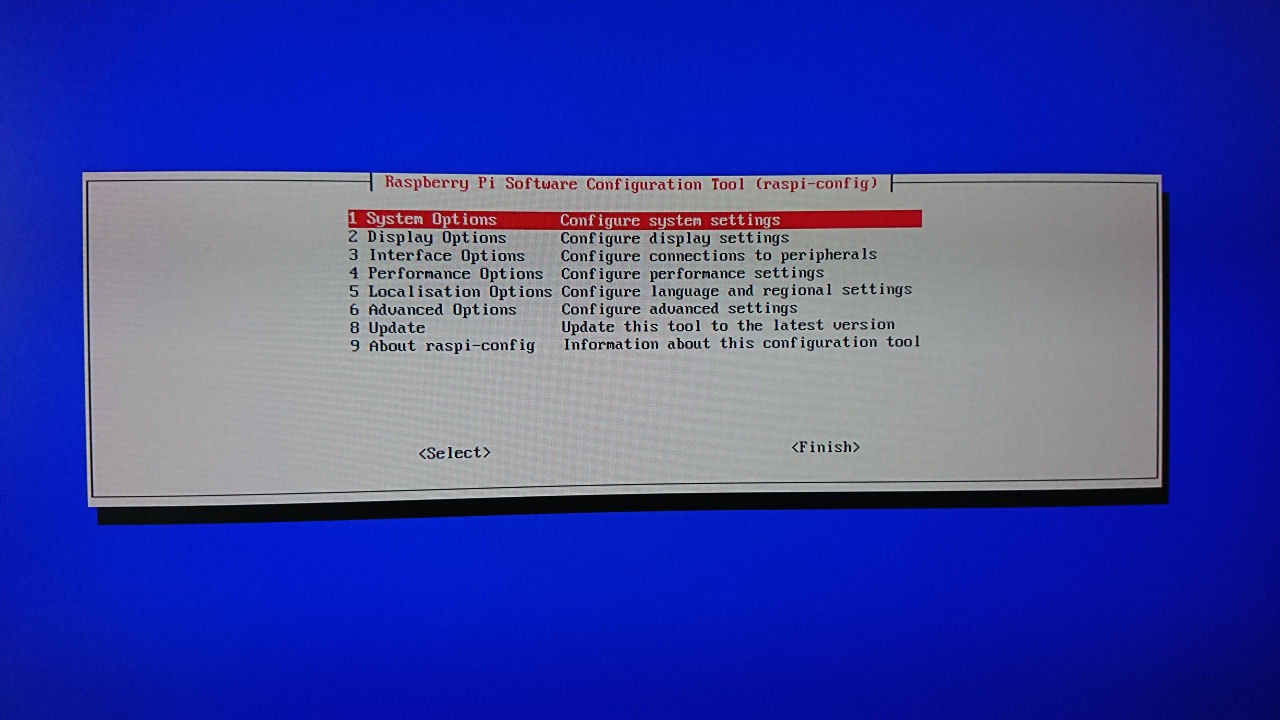
[5 Localisation Options > L2 Time Zone > アジア > 東京]
選択。
ビデオメモリを変更
初期だと64MBになっていてGUIは使わないので8MBに変更します。
タイムゾーンと同じく
続けて設定する場合はコマンド不要。
rasp-config実行する。
[4 Performance Options > P2 GPU Memory]
【8】と入力。
SSHを有効にする
SSHも同じく
続けて設定する場合はコマンド不要。
rasp-configを実行。
[3 Interface Options > P2 SSH > はい]
ラズパイ再起動。
パソコンからSSH接続
ラズパイのSSHを有効にしたらパソコンから接続確認。
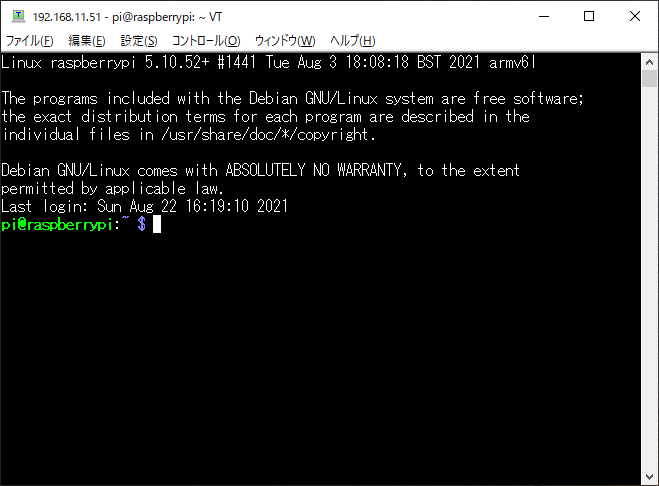
SSH接続の確認が出来た。
SSH接続の場合はfbtermを実行しなくても日本語表示・日本語入力が出来ます。
あとは、ApacheやらSambaなどの構築をパソコンから作業するだけです。