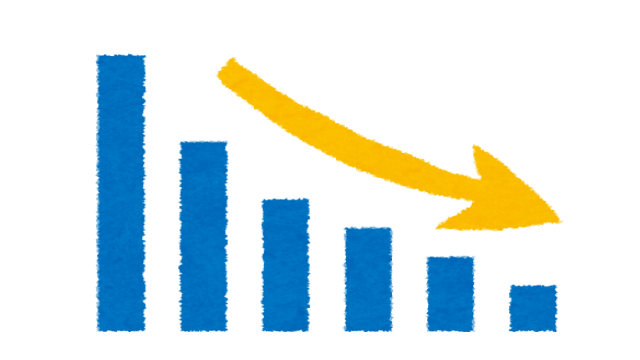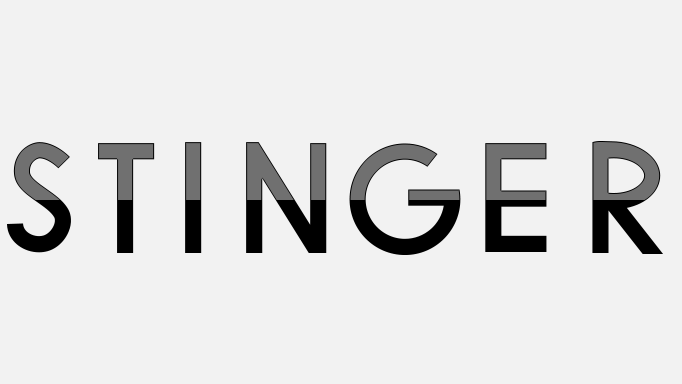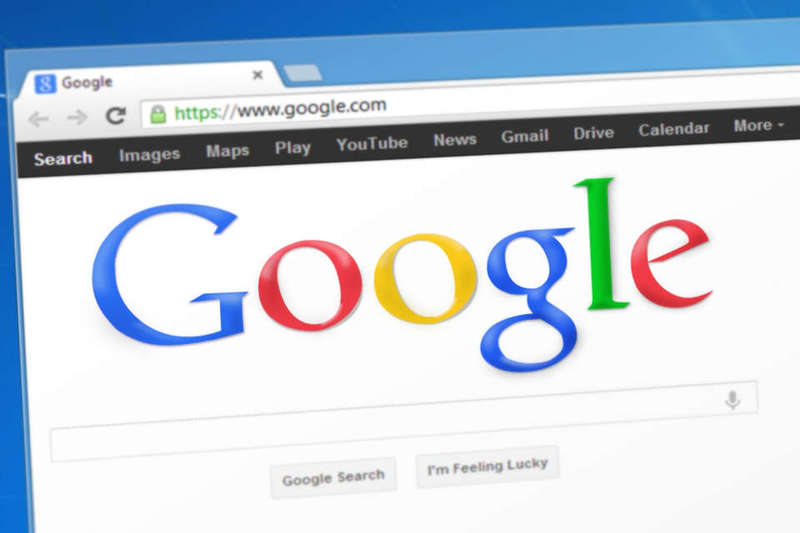先日、1日フリー切符で乗り鉄してきた『こたつねこ』です。始発から終電まで移動してたので疲れました(^^;
今回は、Windows10搭載のパソコンで起動時の常駐ソフトを減らす方法です。Windows7やXPに比べてやり方が簡単になっているので説明しようかと思います。
常駐ソフトって
初めに、簡単にですが常駐ソフトについて説明しようかと思います。
常駐ソフトは、パソコン起動時に一緒に起動するソフトで、ウイルス対策ソフトなどがパソコン起動時に一緒に起動します。必要なソフトが起動するのは良いのですが、不必要なソフトまで起動するとメモリの消費にもつながります。
スタートアップとも言いますね
例えば、PCゲームの管理や購入できるソフト「Origin」や「Steam」、あまり使用しない「PS VITA」のコンテンツ管理ソフトなど、一緒に起動してもあまり意味が無いものはメモリの消費につながります。
常駐ソフトの減らし方
Windows10で起動時に常駐ソフトを減らす方法です。初めに、タスクマネージャーを開きます。

タスクバー右下で常駐しているソフトが確認できます。
画面下にあるタスクバーの空白部分をマウスで右クリックするとメニューが出るので「タスクマネージャー」をクリックします。
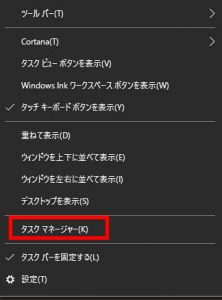
タスクマネージャーを開いてきます。

タスクマネージャーが開いたら「スタートアップ」のタブを選択します。
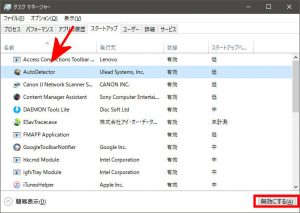
パソコンと一緒に起動するソフトが一覧で出ます。不要なソフトを選択して【無効にする】のボタンをクリックします。
不要な常駐ソフトは
スタートアップに不必要なソフトは、あまり使わないソフトを無効にすると良いです。例えば、デジカメに付いてくるソフトとか、更新チェックのメディアプレーヤーとか色々……
参考に、普段無効にしてるソフトはこちら。
- iTunes
- GOMplayer
- Microsoft Office系
- Origin
- Steam
- PS VITAコンテンツ管理
- プリンタ関連
ほとんどがソフトのアップデートチェックになります。PS VITAコンテンツ管理は自動接続機能がありますが、滅多に使わないので無効にしています。プリンタ関連のソフト(スキャナなど)はプリンターを使用する時に直接ソフトを起動してるので常駐は無効にしてます。
おまけ「ファイル名を指定して実行」の開き方
Windows7やXPで、スタートアップを無効にするときに「ファイル名を指定して実行」から「msconfig]でシステム構成を開いていましたが、Windows10の「ファイル名を指定して実行」の場所が違っていたので、確認用のメモして残しておきます。
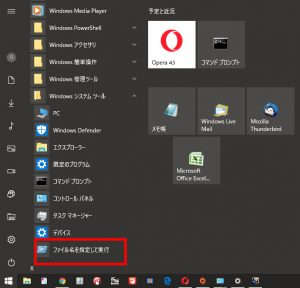
スタートメニューにある「Windows システムツール」のフォルダを開くと「ファイル名を指定して実行」があります。
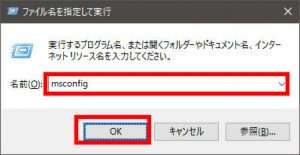
スタートアップ無効化するために、従来のやり方を行います。
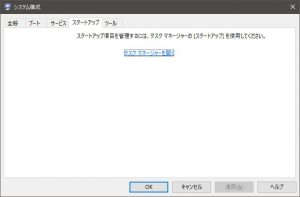
「システム構成」が開きましたら「スタートアップ」のタブを開きますが、ここから変更できなくなっています。先ほど説明した、タスクマネージャーから行う方法になります。
まとめ
スタートアップで常駐を無効にする方法を説明しました。不要なソフトの常駐を無効にすることでパソコンの起動が速くなりメモリの消費削減にもつながります。
PCの起動が遅い、メモリの消費が大きい、場合は常駐ソフトが原因かもしれないで、一度スタートアップのソフトを確認してみてはどうでしょうか。