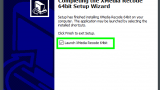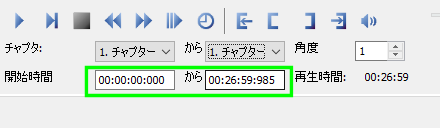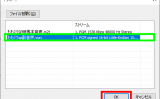フリーソフトの「XMedia Recode」は多彩フォーマットにエンコードできますが。エンコードの設定がリセットされたりして癖があります。
手順は、ファイルのエンコード設定を行ってからリストに追加してエンコードするので、そのエンコード方法についた書いてきます。
基本的な使い方なので動画のカット編集や解像度の変更などは行いません。
XMedia Recodeでエンコードする

XMedia Recodeを開くと最初に表示される画面です。上記メニューの項目以外は主に緑枠の3つになります。
出力ファイルはのフォーマット設定で出力フォーマットを決めます。「プロファイル」から再生デバイスや動画サイトの形式などに最適化されたフォーマットを選択することも可能です。
XMedia Recodeでエンコードする順番は
- ファイルを開く
- エンコードするファイルを選択
- エンコードのフォーマットを設定する
- エンコード「リスト」に追加
- エンコードする
途中で「違うファイルを選択する」などした場合は、今まで設定したエンコードがリセットされてしまうので注意します。
ファイルを読み込む
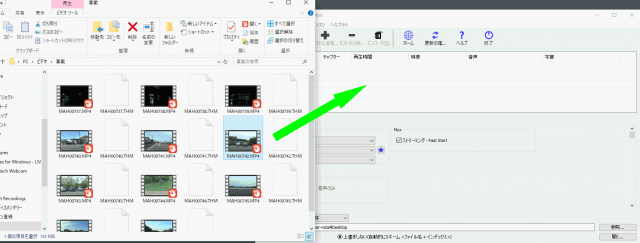
動画や音声ファイルをXMedia Recodeにドラッグして追加できます。XMedia Recodeの「ファイルを開く」からもエンコードするファイルを追加できます。

今回は、2つの動画ファイルを追加しました。
エンコード設定
エンコードの設定をします。複数のファイルを選択すると同一フォーマットに一括で設定できます。
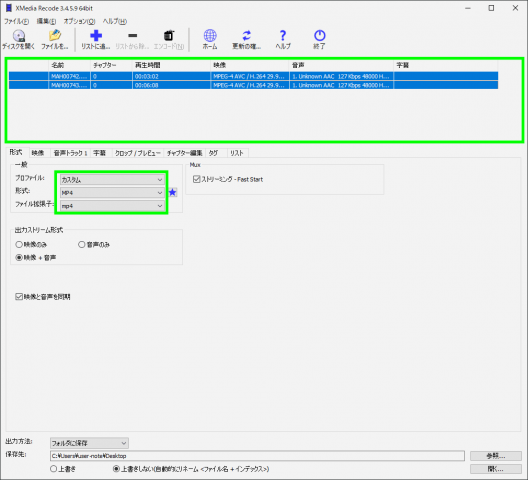
エンコードのフォーマットを「一般」のリストから選択します。今回はMP4の動画でエンコードします。
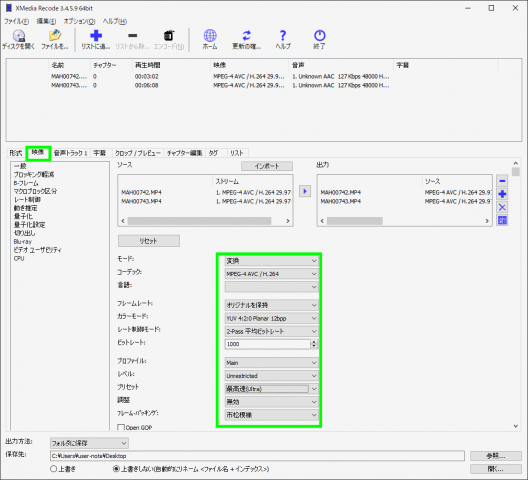
【映像】タブを開き、ビットレートやフレームレート、画質(プリセット)を設定します。エンコードの設定項目は出力ファイルの形式によって異なります。
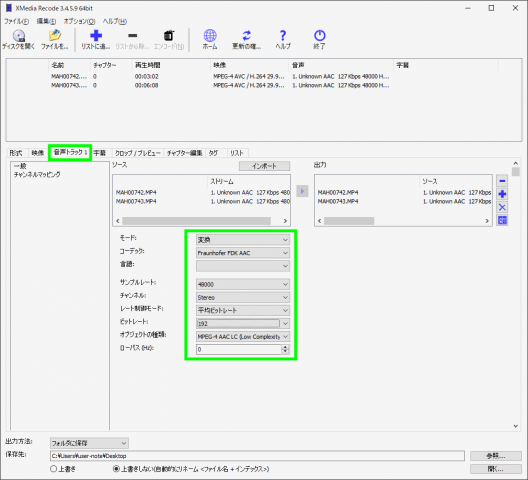
次に音声フォーマットの設定です。これも音声形式によって項目が異なります。
エンコードする
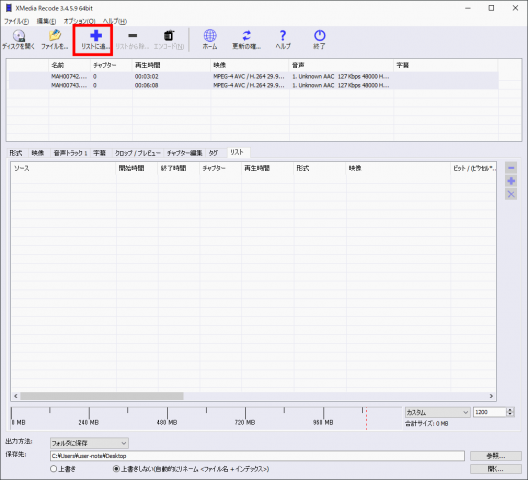
エンコード設定が終わったら【リストに追加】をクリックしてエンコードするリストにファイルを追加します。
エンコード設定で既にファイルは選択されているので「リストに追加」をクリックすればOKです。
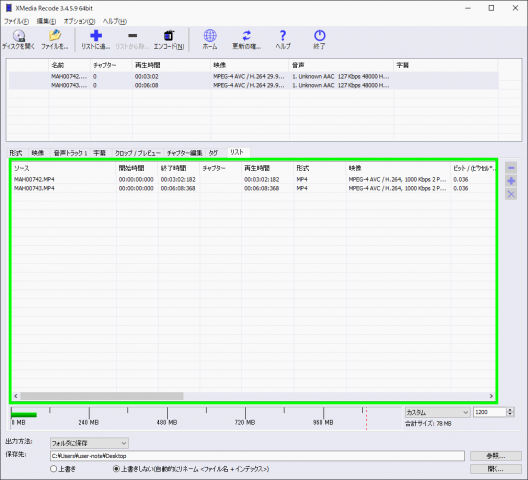

出力されるファイルのフォーマットに問題が無いか確認します。
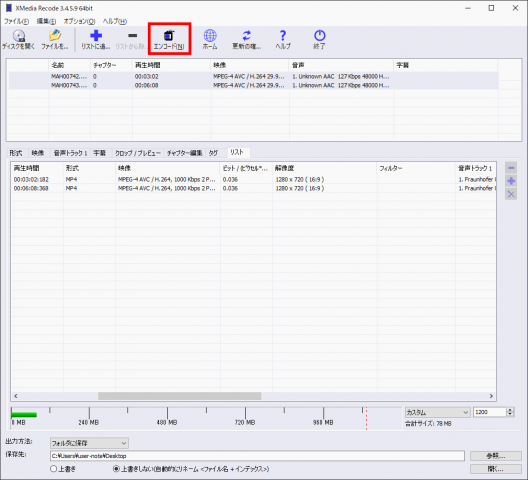
出力フォーマットに問題がなければ、エンコードを実行します。
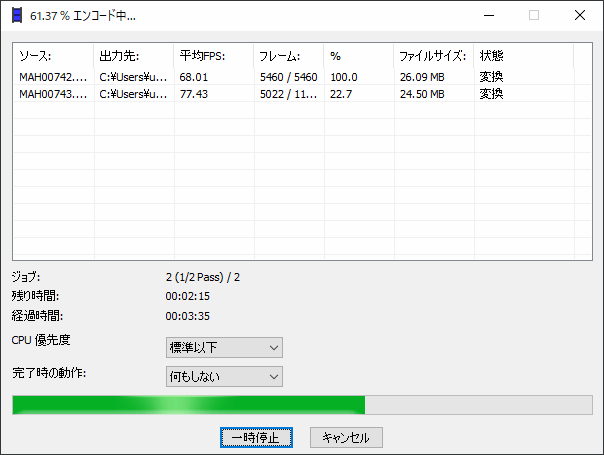
エンコードが完了すると完了メッセージが出て、エンコードリストに追加されたファイルが無くなります。
エンコードミスなどで再びエンコードする場合は、再度「リストに追加」してエンコードします。
異なるフォーマットでエンコードする方法
ファイル1→MP4
ファイル2→MPEG2
など、異なるフォーマットでエンコードすることも出来ます。その場合は、エンコードするファイルを一つ一つ選択してエンコード設定します。
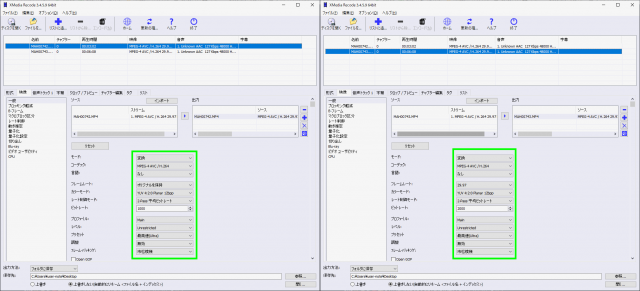
ファイルごとにエンコード設定します。同じ拡張子での出力でもビットレートやフレームレートをファイルごとに変えることも出来ます。
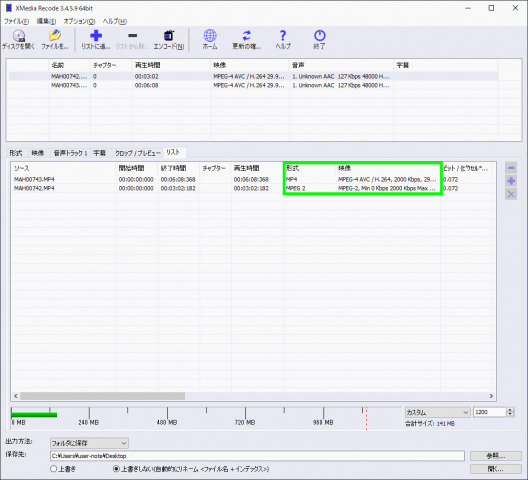
XMedia Recodeのエンコードでよくある失敗。出力ファイルが違う
XMedia Recodeのエンコードは、ファイルのエンコードの設定をしてからエンコードリストに追加順番に行いますが、エンコードしたファイルの拡張子が違っていたり思い通りのビットレートやフレームレートにならないことがあります。
僕の経験から思い通りにエンコードされなかった時
- 先にエンコードリストに追加してからエンコードの設定してしまった
- エンコードの設定中に他のファイルを選択してしまった
- プロファイルや形式、拡張子を変更した
です。
先にエンコードリストに追加してからエンコードの設定してしまった
エンコードリストに追加してからエンコード設定をしても、前回エンコードした設定や初期の設定のままです。
先にエンコード設定を終えてから、エンコードリストに追加します。
エンコードの設定中に他のファイルを選択してしまった
エンコード設定の途中なのに他のファイルを選択するとビットレートやフレームレートがデフォルトにリセットされます。
MPEG2でエンコードしようとすると、デフォルトのフレームレートがPALの25FPSに代わってしまいます。
こうならないために、エンコード設定のファイルをエンコードリストに追加してから、次のファイルを設定します。
プロファイルや形式、拡張子を変更した
これも、変更すると今までエンコードの設定していた内容がリセットされます。
間違えて「MPEG2→MP4」に変えて「MP4→MPEG2」に戻しても、さっきまで設定していた内容が消えてしまいます。
XMedia Recodeでエンコードする順番は
- ファイルを開く
- エンコードするファイルを選択
- エンコードのフォーマットを設定する
- エンコード「リスト」に追加
- エンコードする
です。
XMedia Recodeでは出力ファイルの形式を確認してからエンコード実行する
エンコードリストに追加したら、出力ファイルの形式やビットレート、フレームレートなど確認してからエンコードしましょう。
もし間違っていてもエンコードリストから「削除」して、もう1度エンコード設定を修正することが出来ます。
XMedia Recodeのエンコードの手順はややこしいのですが、多彩のフォーマットでエンコードできるのでコツをつかめば重宝しますよ。