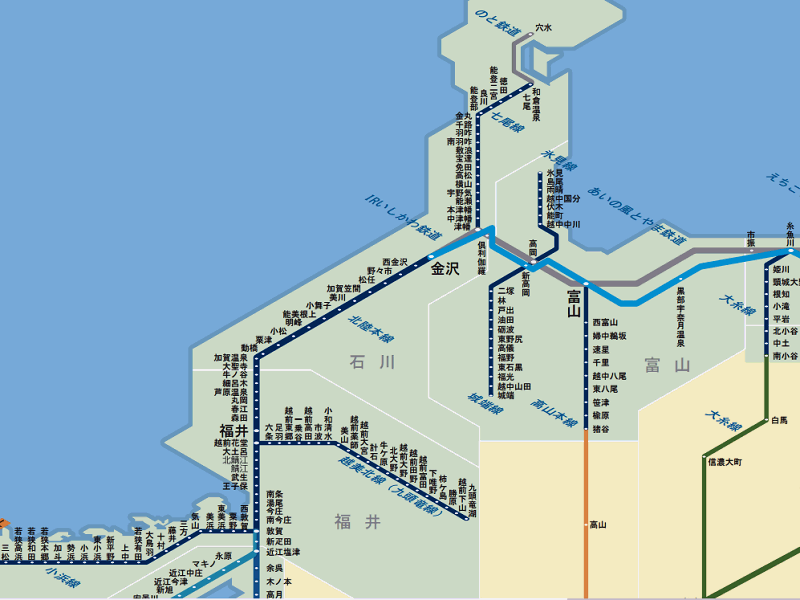PHPとデータベース(MySQL)が使えるサーバーでFTPソフトからワードプレスを手動でインストールす方法です。
以前『海外ホスティングサービスに日本語版WordPressのインストール手順』で解説しましたが、一般的なレンタルサーバーを想定して新たに解説します。
「Raspberry Pi」にWEBサーバーを入れてローカル環境で解説していますが、「PHP・MySQL」が使えるレンタルサーバーでも基本的なことは同じかと思います。
基本的な手順は「WordPress入手→WordPressアップロード→データベース作成→WordPressインストール」です。
事前準備
WordPressをインストールす前に「準備・確認」してほしい項目です。
サーバーのデーターベース(DB)の確認
- DBのホスト名
- DBのユーザー名
- DBのパスワード
- データベースの新規作成方法(サーバー管理画面からか、phpMyAdmin利用可能か)
FTP
- サーバーにFTPの接続方法の確認
- FTPソフトの用意
- FTPソフトの接続設定
ここではFTPソフトはFileZillaを使って説明します。
FileZillaのダウンロードは、FileZilla公式サイトに行き「ダウンロード」ページに移動します。
ダウンロードパッケージ一覧から
「FileZilla_Server-バージョン番号.exe」をダウンロードします。
また、レンタルサーバーのFTPの「アカウント・パスワード・接続先」も確認します。
エディタソフト
サクラエディタや秀丸エディタなどのWindows標準メモ帳以外。
WordPressを入手
公式サイトから入手できます。
投稿時最新である「バージョン4.7.2」を使います。
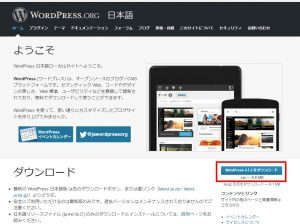
ZIP形式をダウンロードします。
WordPressは常に更新されるので画面のバージョンと異なる場合があります。
WordPressを解凍
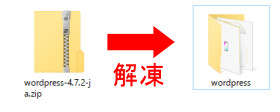
ダウンロードしたWordPressを解凍します。
WordPressのアップロード
FTPでアップロード
 「FileZilla」を使ってWordPressをアップロードします。
「FileZilla」を使ってWordPressをアップロードします。
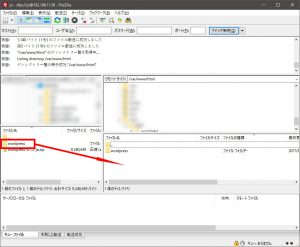
解凍した「wordpress」のフォルダをサーバーのサイトのルートディレクトリにアップロードします。
※ここではWordPressを管理しやすいように「ルートディレクトリ/wordpress/」にインストールしています。
WordPressをルートディレクトリ直下にインストールしたい場合は「ルートディレクトリ直下にインストール」進みます。
index.phpの編集
ローカルの「wordpress」フォルダ内の「index.php」を編集して別フォルダに新規保存します。(上書きしません)
WordPressをルートディレクトリ直下にインストールする場合は不要です。
<?php
/**
* Front to the WordPress application. This file doesn't do anything, but loads
* wp-blog-header.php which does and tells WordPress to load the theme.
*
* @package WordPress
*/
/**
* Tells WordPress to load the WordPress theme and output it.
*
* @var bool
*/
define('WP_USE_THEMES', true);
/** Loads the WordPress Environment and Template */
require( dirname( __FILE__ ) . '/wp-blog-header.php' );
編集前
<?php
/**
* Front to the WordPress application. This file doesn't do anything, but loads
* wp-blog-header.php which does and tells WordPress to load the theme.
*
* @package WordPress
*/
/**
* Tells WordPress to load the WordPress theme and output it.
*
* @var bool
*/
define('WP_USE_THEMES', true);
/** Loads the WordPress Environment and Template */
require( dirname( __FILE__ ) . '/wordpress/wp-blog-header.php' );
編集後(最後の行を「/wordpress/wp-blog-header.php」に変更します)
※上書きせず、新規に「index.php」を作成します。
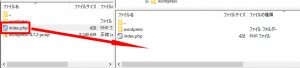
編集した「index.php」をルートディレクトリにアップロード
ルートディレクトリ直下にインストール
WordPressをルートディレクトリ直下にインストールすることも可能です。
この場合「index.php」の編集は不要です。
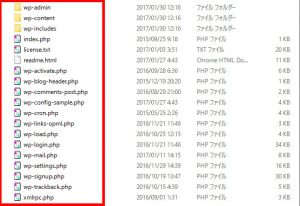
WordPressフォルダ内にある全てのファイルをFTPでルートディレクトリにアップロードします。
データベースの作成
phpMyAdminで新規にデータベースを作成します。
phpMyAdminからデータベースの作成ができない場合はレンタルサーバーの管理画面から作成します。
その場合、照合順序を「utf8_general_ci」に指定します。
phpMyAdminでデータベース作成
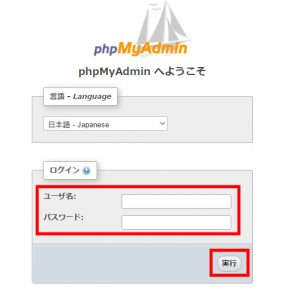
phpMyAdminにログインします。
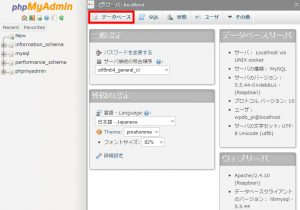
データベースのタブを選択

データベース名を入力し、照合順序を「utf8_general_ci」にして作成します。
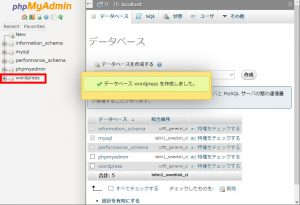
データベースを作成すると赤枠にDBが追加され画面のようなメッセージが出ます。
WordPressのインストール
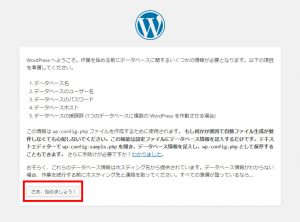
赤枠のボタンを選択します。
データベースの接続設定
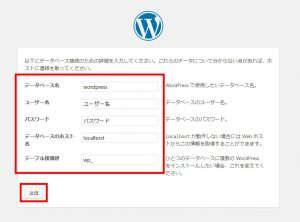
※データベースホスト名は「例」です。レンタルサーバーの管理画面等で確認します
サーバーデータベースの情報を入力します。
データーベース名:先ほど作成したDB名
ユーザー名:DBに接続するユーザーアカウント
パスワード:DBに接続するためのパスワード
データベースのホスト名:***.example.com
テーブル接頭辞:セキュリティ上「wp_db_」などに変えたほうが無難
全て入力し終わったら「送信」ボタン選択します。
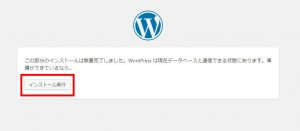
正常にデータベースに接続するとこの画面が出るので次に進みます。
インストール

サイトタイトルなど入力します。「ユーザー名・パスワード」はWordPressの管理画面に入るための情報なので新しく入力します。
「検索エンジンへの表示」にチェックを入れれます。こうすることでサイトが作成中はGoogleなどに登録されません。
サイトが完成したらチェックを外しましょう。
「管理画面 > 設定 > 表示の設定」
※セキュリティ上、データベースの「ユーザー名・パスワード」とは別にします。
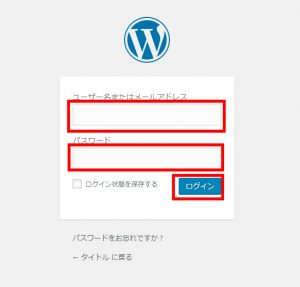
先ほど作成したWordPressの「ユーザー名・パスワード」でログインします。
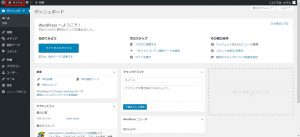
赤枠で囲んでいるところにタイトルが表示されます。タイトルをクリックするとサイトが表示されます。

公開されたサイトの状態です(デフォルト)
これでWordPressのインストールが出来たので、後はテンプレートの編集などして記事を投稿しましょう。
最初の内はトラブルが起きるものです。当管理人も初めてWordPress(無料海外サーバーで)をインストールしたときは「データベースの接続」で何度もエラーを経験しました。
何度もトライアンドエラーを経験することで分かってくるものです。
インストール時のトラブル対処
WordPressインストール時に発生するトラブルの対処法です。
ファイル wp-config.php に書き込めませんでした。
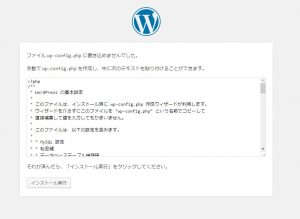
この様な画面が出た場合は
- WordPressインストールしたディレクトリの所有者確認
- WordPressインストールしたディレクトリのパーミッションの確認
VPSやLinux(CentOSやDebianなど)でアップロードしたユーザーとApacheのユーザーが異なってると出ます。レンタルサーバーだと、この症状少ないかと思います。
サーバーのファイルマネージャーやLinuxコマンドで所有者をApacheの所有者に変更します。
または、パーミッションが「書き込み可」になってないか確認します。
修正したら、ブラウザの画面を一つ戻り再度「データベースの接続設定」から操作を行います。
データベース接続エラー
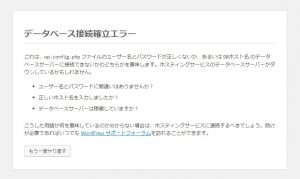
この画面が出た場合は、サーバーのデータベースの接続が失敗しています。
前の画面に戻り、「DBのユーザー名、パスワード、接続先、データベース名」を見直します。