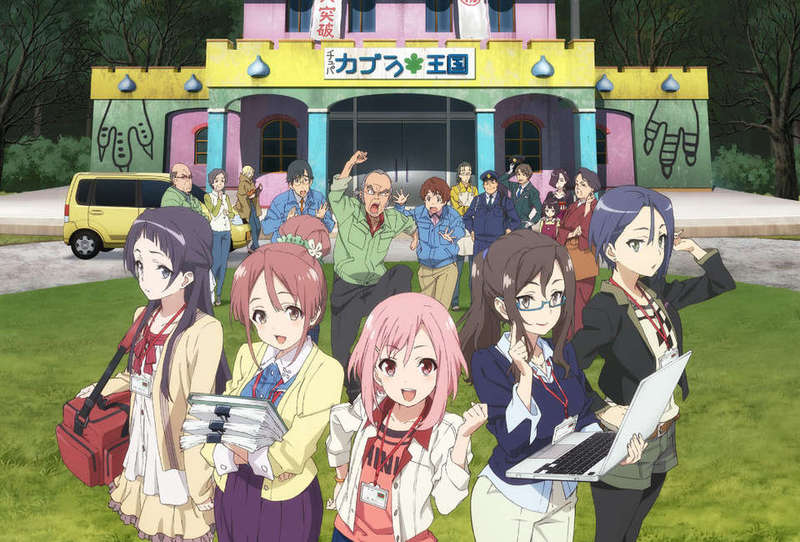WordPressのプラグイン「All-in-One WP Migration」を使うと簡単にサイトの引越しが出来ます。
All-in-One WP Migrationの特徴
- FTP接続不要
- データベースの操作必要なし
- サイトのURL変わっても自動でアドレス置き換え
All-in-One WP Migrationを使うとDBの操作も不要でURLが変わっても対応できます。えっ、こんだけで終りなの?とあっという間。
手作業で移転するよりも格段に楽にできます。
ここでの用語
- エクスポート(バックアップデータを作成してダウンロードする)
- インポート(バックアップデータをアップロードしてブログを復元する)
バージョンアップにより無料版でバックアップからの「リストア」非対応になりました。インポートからのリストア(復元)は出来ます。
当管理人、バージョン6.83で確認してます。
All-in-One WP Migrationの使い方
初めに、移転元・移転先のブログに「All-in-One WP Migration」をインストールしといてください。
- 移転元のブログでバックアップデータエクスポート
- 移転先のブログにバックアップデータをインポート
- パーマリンクをそのままで保存
わずか、これだけなんです。
All-in-One WP Migrationの注意点
- 無料版のインポート(リストア)容量は512MBまで対応
- プラグイン「SiteGuard」は無効にしておく
- 自分で作成したディレクトリはインポート(バックアップ)されない
- テーマ・プラグインによっては個別バックアップが必要
以上3つに注意してください。
セキュリティ系プラグインの「SiteGuard」にはWordPressにログインするURLを変更にする機能があります。移転先でうまくログインできない場合があるのでバックアップ前にオフにしておきます。
WordPressとは別に自分で作成したディレクトはバックアップされないので、FTPソフトなどでダウンロードする必要があります。
例えばこのようなディレクトリ
coronblog.kanazawacycleparking.jp/
├── etc/
├── wp-admin/
├── wp-content/
├── wp-includes/
└── …
この場合、「etc」内のディレクトリはバックアップされません。
また、一部のテーマやプラグインによっては設定がバックアップできない場合があります。
この場合は、テーマやプラグインの設定などから直接バックアップ(エクスポート)します。復元(リストア)も同様です。
移転元のブログでバックアップデータをエクスポート
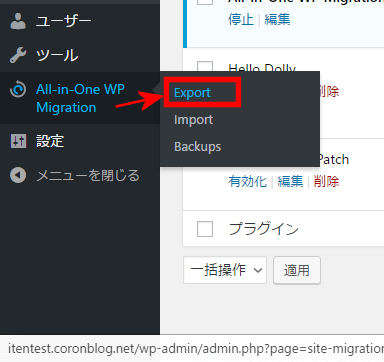
WordPressの管理画面からAll-in-One WP Migrationの【Export】を選択。バージョンにより日本語の【エクスポート】なってます。
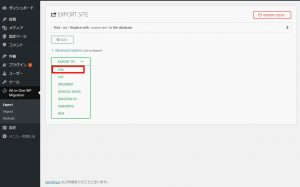
エクスポート先をクリックするとメニューが展開されるので【FILE】を選択します。これもバージョンにより日本語になってます。
【ファイル】をクリックするとバックアップが実行されます。
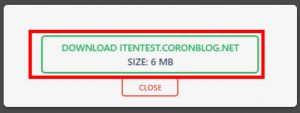
作成されたバックアップファイルをクリックしてダウンロード(インポート)します。
移転先のブログにバックアップデータをインポート
移転先サーバのWordPressにログインします。※独自ドメインでドメイン変わらずでサーバー移転する際は後述する「hosts」ファイルを変更する必要があります。
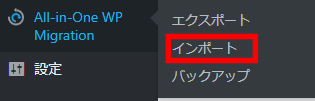
All-in-One WP Migrationの「インポート」を選択。
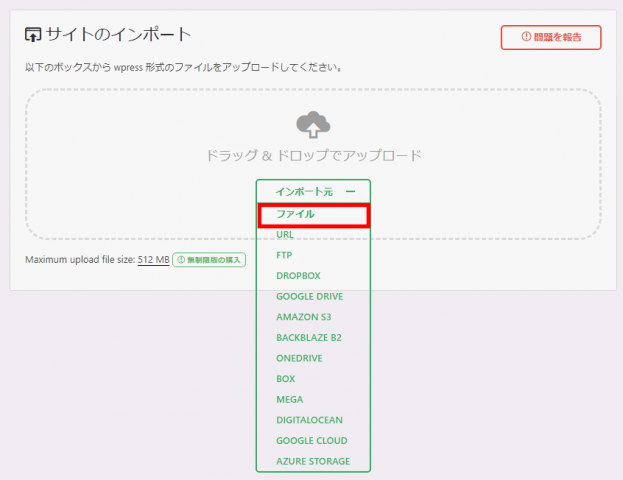
【ファイル】を選択します
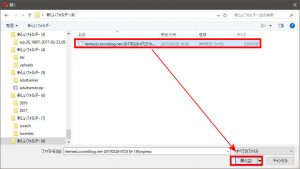
移転元からエクスポートしたバックアップファイルを選択します。
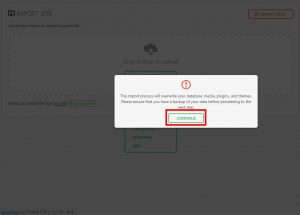
アップロードが完了したら、CONTINUEをクリックします。リストアが始まります。
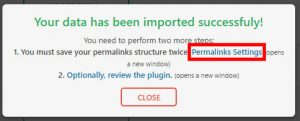
【Permalinks Settings】をクリックしてパーマリンク設定に進みます。
パーマリンクをそのままで保存
この時、ログインを求められるので、移転元と同じIDとパスワードでログインします。
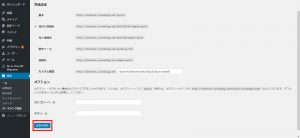
記事にアクセスできないこともあるので、そのままで【変更を保存】をクリック。
パーマリンクを設定したら移転作業完了です。次に、ブログが正常に表示されているか確認します。
独自ドメインでサーバー引越しの場合はhostsファイルを変更する
独自ドメインの場合、移転先のサーバーにドメインのネームサーバーを変更する必要がありますが、パソコンにあるhostsファイルを変更することで、ネームサーバー変更前にブログの移転が行えます。
hostsファイルは、ローカル環境だけドメインのネームサーバーを意図的に変えるので他の訪問者には影響出ません。
hostsの書き換えにWindowsで説明を進めます。Macの場合は『Macでのhosts書き換えを説明しているサイト』があるのでそちらを確認してください。
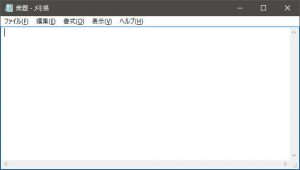
管理者権限でメモ帳を開きます。
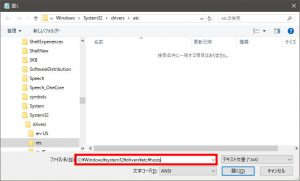
メモ帳のメニューの【開く】から「C:\Windows\system32\drivers\etc\hosts」と入力してファイルを開きます
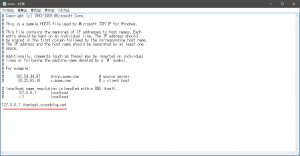
メモ帳に移転先のネームサーバーとドメインを追記します。
移転先サーバーのIPアドレス サイトURL
IPとURLの間に「タブ」で空白を入れています。
追記したら上書き保存します。ブラウザでブログにアクセスしてみてください。これで、移転先サーバーのWordPress(作りたてのブログ)が表示されます。
※移転作業完了してネームサーバーを移転先に変更したら、hostsは元に戻します。
All-in-One WP Migrationでのトラブル
インポート(ダウロード)が出来ない
Xdomainなど一部サーバーでインポート(ダウンロード)すると500エラーが出ることがあります。
バックアップファイルは作成されているので、FTPソフトで直接ダウンロードします。
バックアップファイルの収容場所は
WordPressがインストールされているディレクトリ/
├── wp-admin/
├── wp-content/ ai1wm-backups/
├── wp-includes/
└── …
になります。
エクスポート(アップロード)が出来ない。途中で止まる
ダウンロードできないときと同様に、FTPソフトでバックアップファイルをアップロードします。
アップロードする場所は直接ダウンロードする時と同じ階層の ※移転先サーバーです
WordPressがインストールされているディレクトリ/
├── wp-admin/
├── wp-content/ ai1wm-backups/
├── wp-includes/
└── …
になります。
リストア(復元)は、WordPress管理画面にあるAll-inOn WP Migration項目の「バックアップ」からファイルを選択して「リストア」を選ぶと出来ましたが、無料版は非対応になりました。
無料版では、FTPでアップロードしたバックアップファイルから直接リストア(復元)することが、出来なくなりました。インポートからのリストアは出来ます。
当管理人がバージョン6.83で確認したので、それ以前のも出来ない可能性があります。
512MBを超えてエクスポートできない
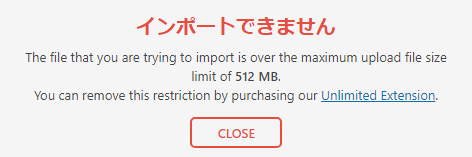
無料版は512MBを超えているとエクスポートできません。その場合、インポート時のオプションを変更します。
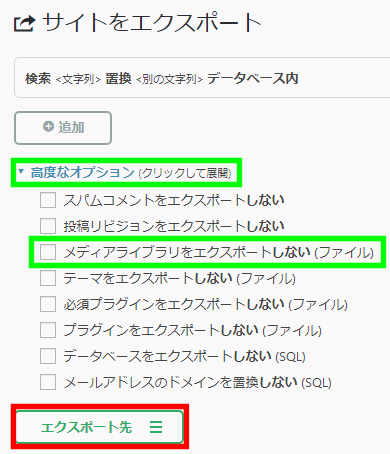
- メディアライブラリをエクスポートしない (ファイル)
容量のほとんどは画像ファイルなので「メディアライブラリ」をバックアップの対象外にします。なお、画像ファイルはFTPソフトでダウンロード・アップロードする必要があります。
また、他のバックアッププラグイン「BackWPup」などでバックアップを取っていると、そのファイルもエクスポート対象になり容量が増えてしまいます。
なので、他プラグインで作成されたバックアップをFTPソフトなどでダウンロードしたのちに、サーバーから削除して「All-in-One WP Migration」でエクスポートを行います。
それでも512MBを超える場合はインポートできませんので、他のバックアッププラグイン「BackWPup」など使用して移転するか、手作業で移転する必要があります。
その場合は、URLの修正が必要になる事もあります。