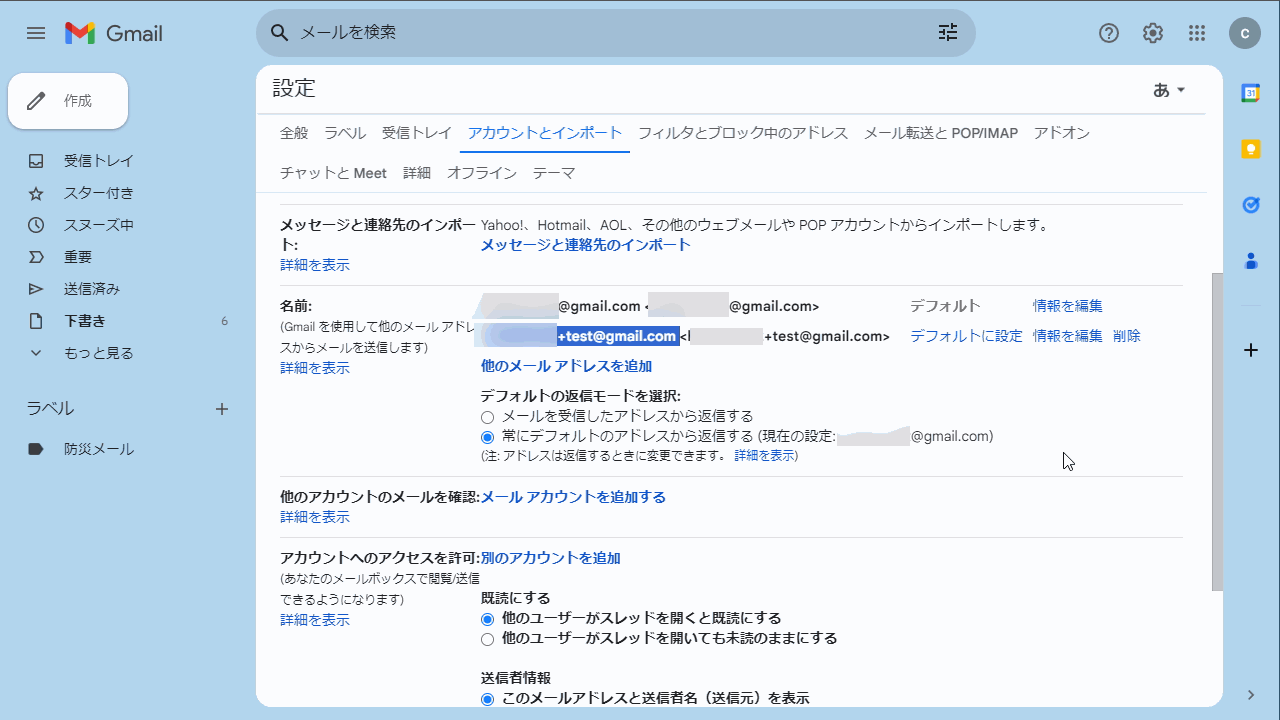Gmailで新規メールアドレスを追加するには、新しくGoogleのアカウントを作成する方法とメールエイリアスで追加する方法の2つがあります。
新規アカウントを作る方法だとログインが面倒になるので、今回はメールエイリアスで新しいメールアドレスを追加します。
メールエイリアスは、同じ1つのメールアドレスを見かけ上複数のメールアドレスにして利用できるようにしたもの。
メールエイリアスの説明は「IT用語辞典」が詳しく解説してあるので、そちらを参照してください。
Gmailのメールエリアスは、元のメールアドレス「hogehoge@gmail.com」に「hogehoge+test1@gmail.com」のようにアカウントに「+test1」プラス記号で簡単に追加できます。
「hogehoge@gmail.com」は説明上の架空のメールアドレスです。このメールアドレスが実際に存在していても当ブログとは一切関係ありません。
ただ、Gmailのメールエイリアスのは追加したメールアドレスから元のメールアドレスが分かってしまうので、プライベート用のメールアドレスなら新しく追加するメールアドレスはSNSやブログの公開用メールアドレスとして使用は避けた方がいいでしょう。
Gmailは無料プラン、作業はパソコンのChromeブラウザで行っています。
Gmailで新しいメールアドレスを追加する
Gmailに新しいメールアドレスを追加するのは簡単です。
例としてGmailのメールアドレスを「hogehoge@gmail.com」、新しく追加するメールアドレスを「hogehoge+test@gmail.com」にして進めます。
メールアドレスの追加
設定>アカウントとインポート>名前>他のメールアドレスを追加
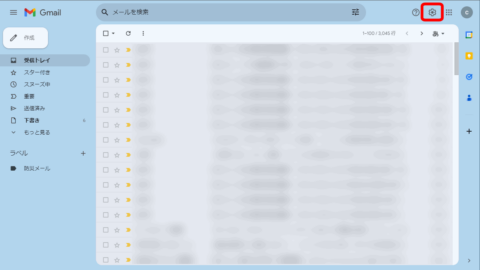
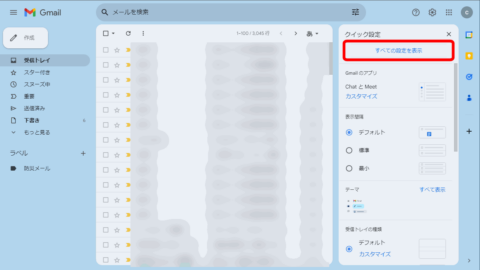
クイック設定が表示される場合は【すべての設定を表示】を選択。
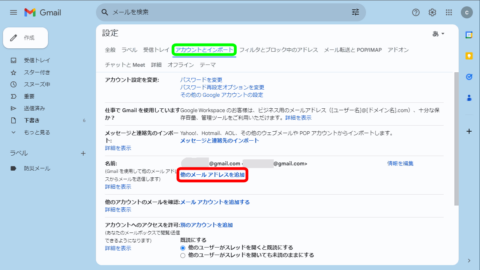
【新しいメールアドレスを追加】を選択

メールアドレスを「hogehoge+test@gmail.com」と入力。
[エイリアスとして扱います]にチェックが入ってることを確認。
【次のステップ】を選択。
名前欄も「hogehoge+test@gmail.com」にしていますが、メールを送った相手に通知される名前なので好きなものので大丈夫です。
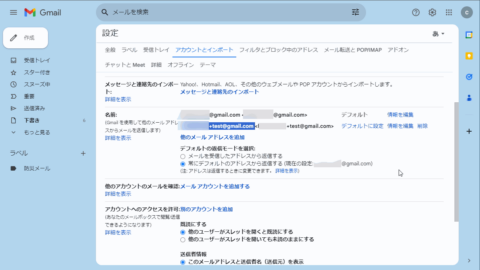
新しいメールアドレスが追加されました。
「デフォルトの返信モードを選択」の項目の「メールを受信したアドレスから返信する」にチェックを入れると、メールエイリアスのアドレスに送られてきたメールの返信する際に差出人を送られてきたメールアドレスになになります。。
追加するメールアドレスに関する注意点
追加するメールアドレスは所有してるGmailのアカウントと同じにする必要がありますが、「hoge123@gmail.com」や「hoge987+test@gmail.com」など、全く別のアカウントに関連付けると、そのメールアドレスの所有者であるか「確認メールを送信」するというメッセージが表示されます。
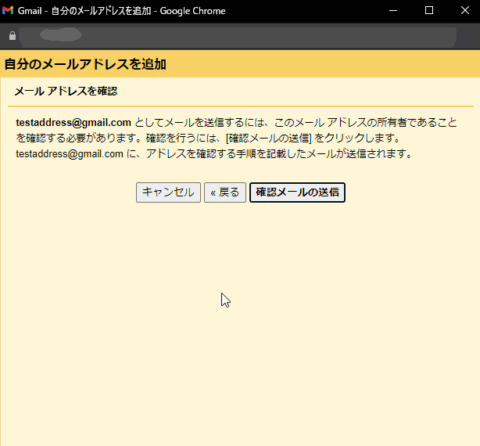
異なるGmailアカウントはメールアドレス所有者の確認が必要になるようです。Gmailに「新しいアカウント追加」から離れてるので登録未確認。
また、Gmailと関係ないプロバイダーのメールアドレスなどを登録しようとするとメール受信設定が必要です。これも、「新しいアカウント追加」から離れてるので登録未確認。
また、「アカウントとインポート>他のアカウントのメールを確認」から【メールアドレス】追加をするは他のメールアドレスをGmailで受信する機能なので、今回のGmailにメールアドレスを追加する内容とは関係ありません。
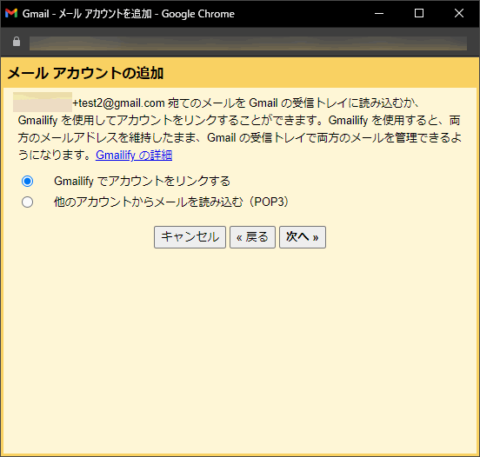
追加したメールアドレスから送信
追加したメールアドレスを使ってGmailから送信。
新規メッセージから、
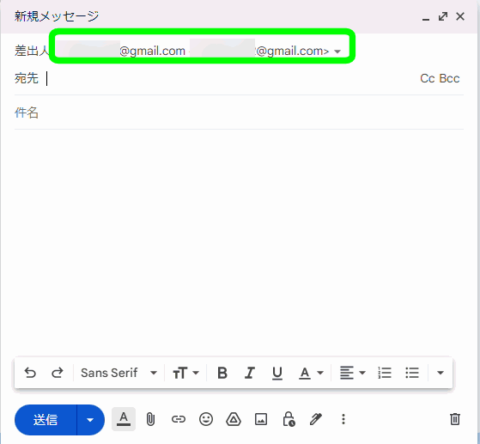
追加したメールアドレスを選択。
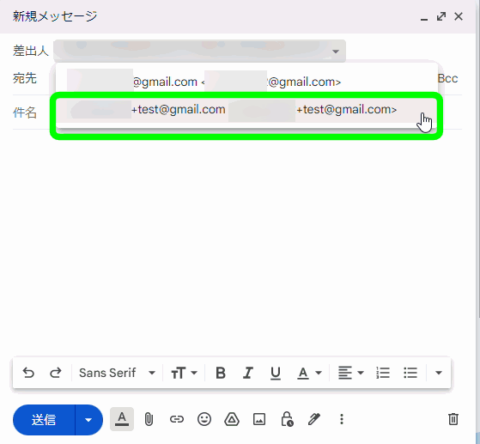
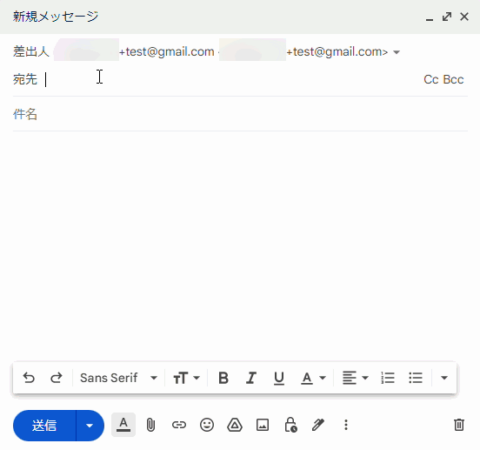
宛先や件名、本文を入力します。
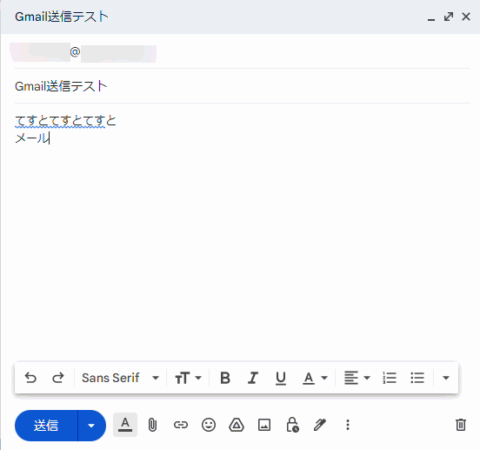
件名を入力した時に、差出人宛先、件名などの項目が表示されなくなり、差出人アドレスも表示されなくなりましたが、このまま送信。

送った先のメールアドレスで確認して、ちゃんと差出人が「hogehoge+test@gmai.coml」になってますね。
追加したメールアドレスへ送る
他のメールアドレスからGmailに追加したメールアドレス宛にメールを送ります。
ここではメールソフト「Thunderbird」を使います。
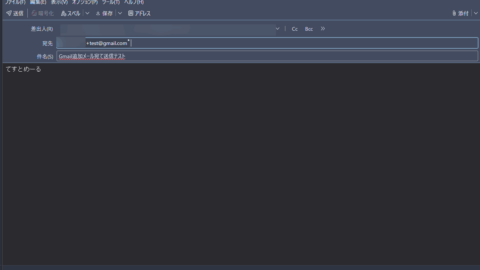
宛先のメールアドレスは「hogehoge+test@gmail.com」です。アドレスにプラス記号も含みます。
これがあるので、ブログやホームページの公開用メールアドレスとして使用しずらい。
内容を入力したら送信。
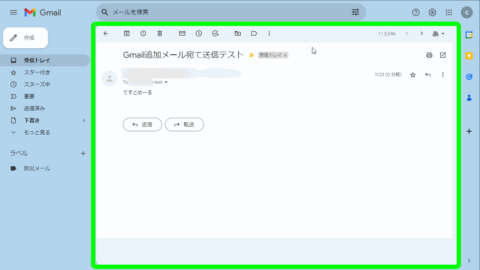
Gmailに追加したメールアドレスで受信確認できました。
追加したメールアドレスはラベル管理で振り分ける
Gmailで新しく追加したメールアドレス、このままだと元のメールアドレスと一緒に受信トレイに表示されるのでフィルターでラベル管理します。
設定>フィルタとブロック中のアドレス>【新しいフィルタを作成】
新しく追加したメールアドレスをフィルターのTo:に「hogehoge+test@gmail.com」に入れて次へ、
「ラベルを付ける」から【新しいラベル】を選択
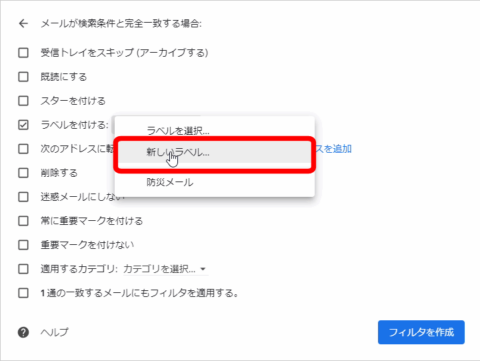
「〇通の一致するメールにもフィルタを適応する」にチェックを入れると受信済みのメールも指定したラベルに振り分けられます。
振り分けするラベルの名前を入力。
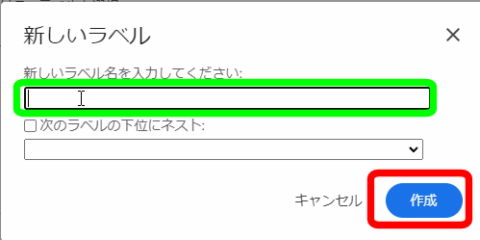
分かりやすいラベル名にして【作成】を選択。
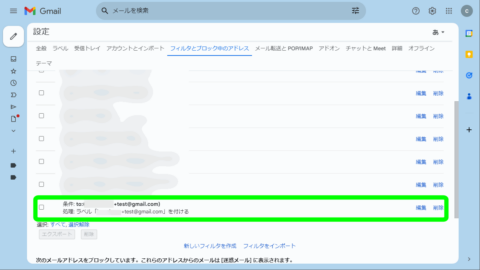
フィルタに登録され、hogehoge+test@gmail.comに届いたメールは全て指定したラベルに振り分けられます。
元のメールアドレスと新しく作ったメールアドレスとで送信元メールアドレスを変えられるので、「プライベート1」「プライベート2」のようにメールアドレス使い分けるのに良さそうです。