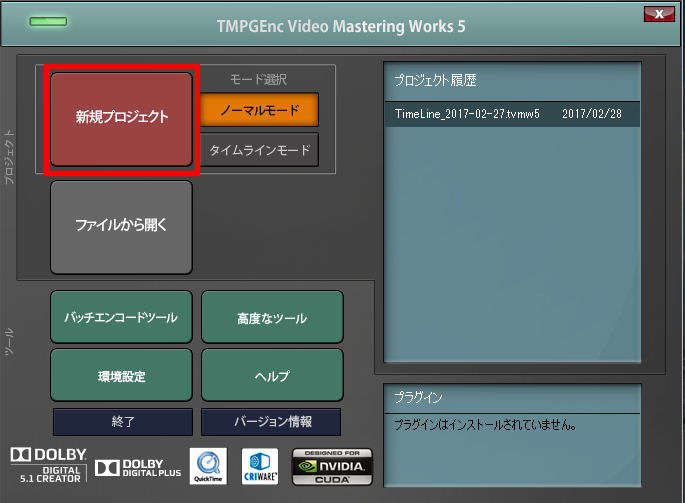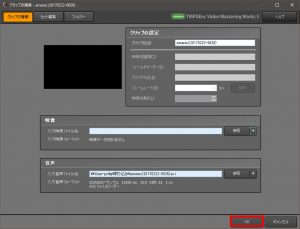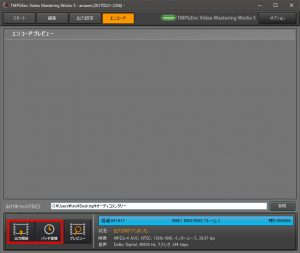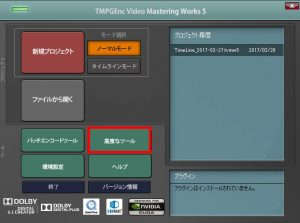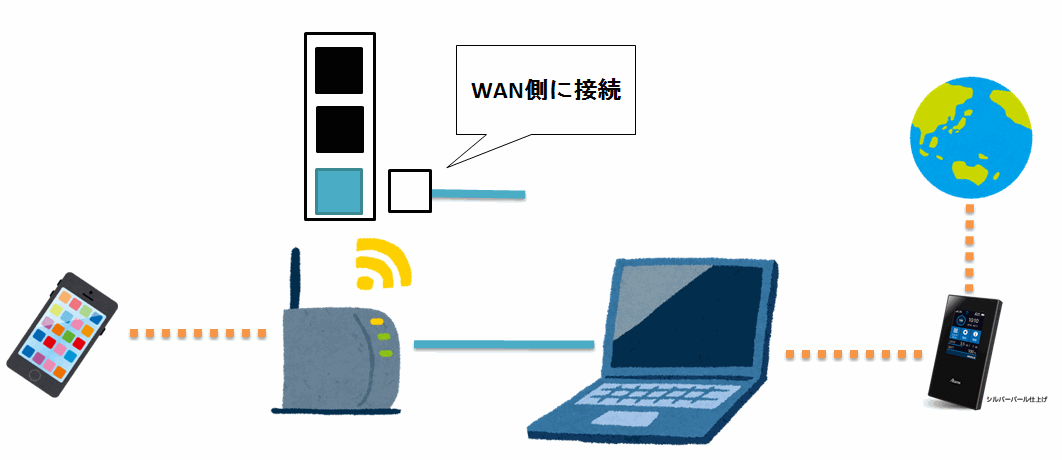アニメ「ももくり特番」をHDDレコーダーで撮っていたので、パソコンで取り込んで「TMPGEnc Video Mastering Works 5」でオーディオコメンタリー化にしました。
BSのアニメは、アニメ特番でオーディオコメンタリー付きが流れることがあり、副音声の作成方法をつい忘れてしまうので、メモとして書いておきます。
副音声 — 音声トラック2
<フリーソフト「XMedia Recode」で副音声作成はこちら>
録画とパソコン取り込み環境
録画はアイオ・データー「HVTRN-BCTL」のHDDレコーダーでしています。こに製品、TSで録画できるのでオーディオコメンタリーもそのまま録画されます。
パソコンへの取り込みは以下のようになります。
[HVTRN-BCTL]-D端子-[MonsterX2]–>[アマレコTV]–>AVIファイル
なお、オーディオコメンタリー付きのアニメは、本編と副音声2回パソコンに取り込んでます。(副音声用は画質落としてます)
本編ファイル –> フルHD
副音声ファイル –> ハーフ(960×540)
このように取り込んでます。
TMPGEncで主音声動画と副音声ファイルを準備
TMPGEnc Video Mastering Works 5で本編を含んだ主音声と副音声を準備します。
「TMPGEnc Video Mastering Works 5」が長いので、以後、「TMPGEnc」で説明します。
また、2つの録画ファイルのフレームレートは同じにします。(そうしないと音ズレが発生します)
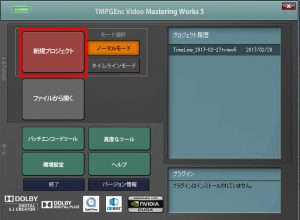
TMPGEncを開き「新規作成(ノーマルモード)」を選びます。
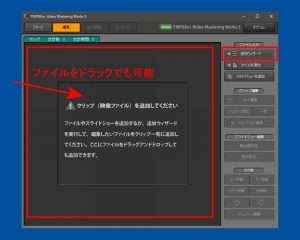
取り込んだ2つのファイルを追加します。追加ウィザードや直接ドラッグでも取り込めます。
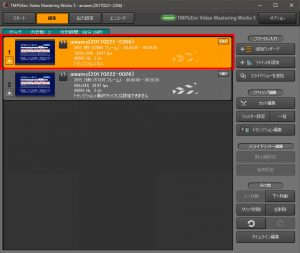

CMから本編に切り替わるフレームを目安にするとうまくいきます。
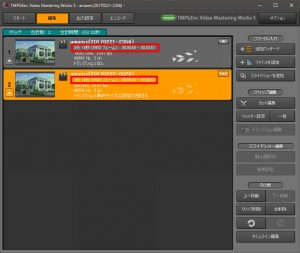
副音声用ファイルを再度編集画面を開き「クリップ情報」を選択します。

確認メッセージが出ますが「はい」を押します。

2つのファイルを別々で保存するので、出力設定の出力方法を「クリップ毎に別々のファイル(または別々のファイルセット)で出力」を選択します。
今回は、DVD1枚に収まる容量なのでエンコード形式は「AVCHD」のフルHDに設定しています。
フレームにだけ気を付ければよいので、副音声ファイルは編集後に音声だけ出力するとエンコード時間の節約になります。
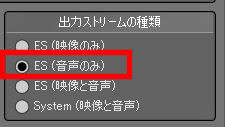
出力設定の「出力ストリームの種類」を音声のみに設定するとエンコードで音声ファイルが出来上がります
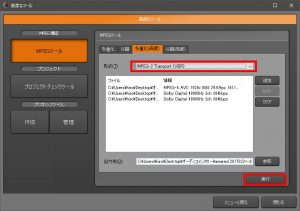
MPEGツールの多重化(高度)を選択して、先ほど作成した2つのファイルを追加します。
形式を選択して、出六先を選んで実行します。形式は以下の表を参考にします。
| DVD-Video | MPEG2 プログラム(VBR) |
| Blu-ray | MPEG2 Transport(VBR) |
| AVCHD DVD | |
| MP4 | MP4、MKV |
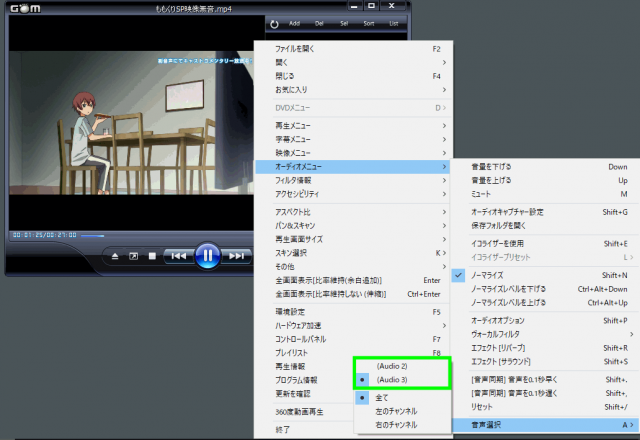
作成されたファイルを再生します。再生ソフトのメニュー等で音声トラック1,2が確認できます。
※動画フォーマットや再生プレーヤーにより音声トラックが選択できない場合があります
TMPGEnc Authoring Works 5があるとディスクを焼くときに簡単になります
TMPGEnc Video Mastering Works 5でエンコードした本編と副音声ファイルを用意します。
本編ファイルを追加します。
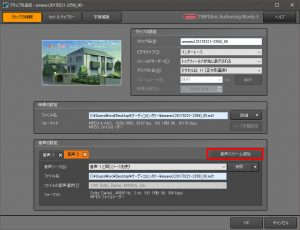
「音声ストリーム追加」で音声トラックを追加します。(音声2になってると思います)

参照の「▼」から「音声ウィザード」を使って副音声のファイルを追加します。
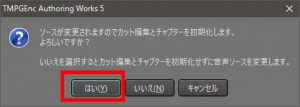
「はい」を選択します。もし、カット編集などしていれば編集前に戻ります。
後は、普通に進めてDVDやBlu-rayディスク作成します。
まとめ
一通りの作業はこんな感じです。本編と副音声ファイルのフレームレートとフレーム数を同じにして目視で確認した限りでは音ズレは発生してないように思います。
TMPGEnc Authoring Works 5は音声トラックを追加できます。なので、DVD-VideoやBlu-ray Discを作成する場合は、TMPGEnc Video Mastering Works 5でエンコードしたファイルを追加することで簡単に副音声が作成できます。
現在、「TMPGEnc Video Mastering Works」と「TMPGEnc Authoring Works」は共にバージョン6ですが、操作性にさほど違いはないので同じことができるかと思います。