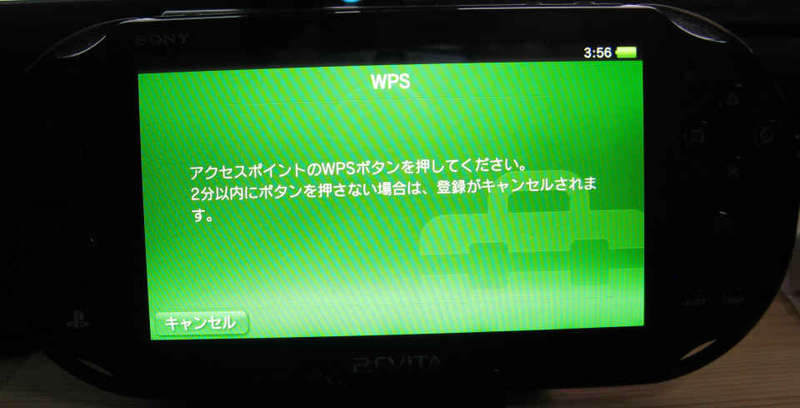以前に2台ある無線LANルーターのSSIDとパスワードを統一したので、無線LAN1台しか登録していなかったPS VITAのWi-Fi設定を再登録することにしました。
スマートフォンをWi-Fi接続するのと同じ要領で「WPS」で登録しようと、Wi-Fiの接続設定を見てみたら、WPSは無線LAN機のボタンを押すやり方で、PINコード入力する項目が見当たらなかった。
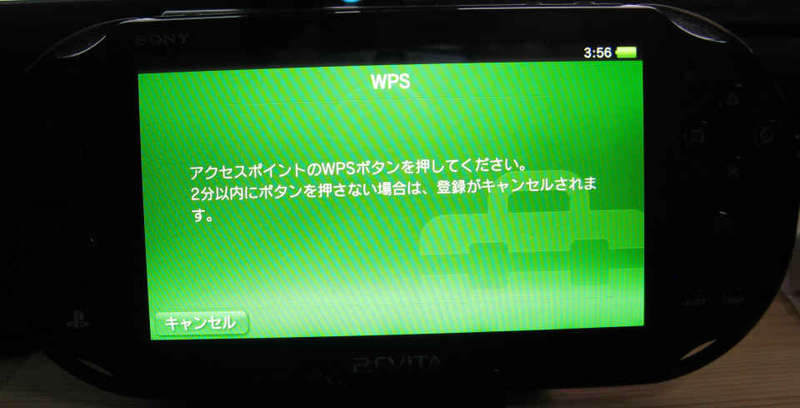
根気よく探してたら「WPSのPIN方式でアクセスポイントを登録」する方法が分かったので、メモとして残しておきます。
PS VITAでWPSの番号を表示させる方法
PS VITAでPINコードを表示させて無線LANで設定するのですが、VITAのデスクトップ画面からPINコード表示までは以下の流れ。
- 設定
- ネットワーク
- Wi-Fi設定
- アクセスポイントを手動で登録する
- WPS PIN方式を使う
PINコード表示までの操作手順
あらじめ、無線LANルーターの管理画面のWPS PIN入力する画面を開いておく作業が進みやすいです。
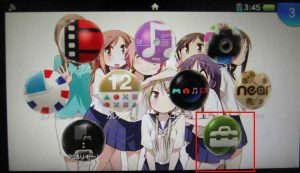
デスクトップ画面から「設定」を選択。壁紙がゆゆ式なのは気にしない。

「はじめる」を選択
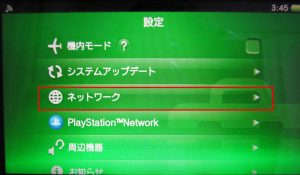
「ネットワーク」を選択
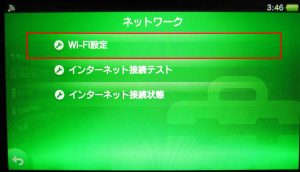
「Wi-Fi設定」を選択
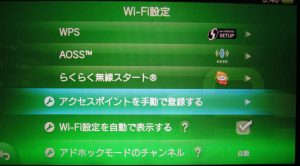
「アクセスポイントで手動登録する」を選択
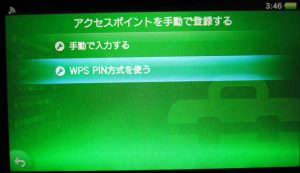
「WPS PIN方式を使う」を選択

画面に番号が表示されるので、無線LANルーターの管理画面からWPS PIN入力してアクセスポイントの登録をします。
後は、PS VITAが自動で無線LANルーターを登録するので、完了後に、接続テストが確認できたら完了です。
まとめ
PS VITAでPINコードを表示させる方法は「アクセスポイントを手動で登録する」からできます。
ちなみん、冒頭で話した2台の無線LANを同じSSIDにして家中でWi-Fiを繋い出る方法はこちらです。