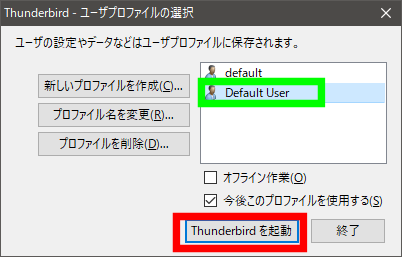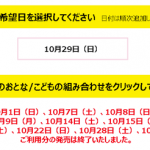Thunderbirdに登録したメールアドレスの情報を別のパソコンの「Thunderbird」に追加する方法について解説します。
メールアドレスのプロファイルごとコピーするので、サーバーやパスワードの再設定が不要になります。
※新しくプロファイルを作成するので、既にThunderbirdに登録済みのメールアドレスとの兼用はできません。
Windows10でメールアドレスをエクスポートする際に、こちらの記事を参考にしました。
『宮古島生活便利ガイドwebの『Thunderbirdアカウントをエクスポートしたい』
元のパソコンからメールアドレスのデータをコピーする
元のパソコンにあるメールアドレスのフォルダをコピーします。コピー先はデスクトップなど分かりやすい場所にします。
Windows10の場合(Windows7からアップグレードしたPC)
C:\Users\ユーザー名\AppData\Roaming\Thunderbird\Profiles\hj8****.default
ユーザー名はパソコンにログインしている名前になります「AppData」は隠しフォルダなので、フォルダオプションで「すべてのファイルとフォルダを表示する」設定にします。
「hj8****.default」はメールアカウントの情報が入ってるフォルダ名ですが、「.default」以外はランダムの英数字です
この「***.default」のフォルダをデスクトップなどにコピーしたらUSBメモリー等で新しいパソコンにデータを移します。
新しいパソコンでメールアドレスを追加する
これから、新しいパソコンのThunderbirdにメールアドレスを追加する方法です。Thunderbirdは既に入っている状態から説明します。
新しいパソコンにメールアドレスのフォルダをコピーする
元のパソコンからコピーした「hj8****.default」のフォルダを新しいパソコンにコピーします。
C:\Users\ユーザー名\AppData\Roaming\Thunderbird\Profiles\
「ファイル名を指定して実行」を開く
場所は、Windows7からアップデートしたWin10のパソコンの場合ですが、スタートメニューの「Windowsシステムツール > ファイル名を指定して実行」にあります。
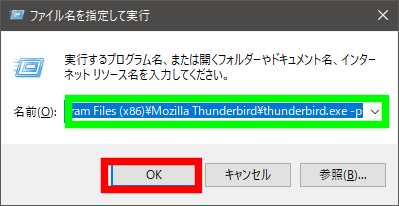
名前に「C:\Program Files (x86)\Mozilla Thunderbird\thunderbird.exe -p」と入力して、Thunderbirdの「プロファイル設定」を開きます。
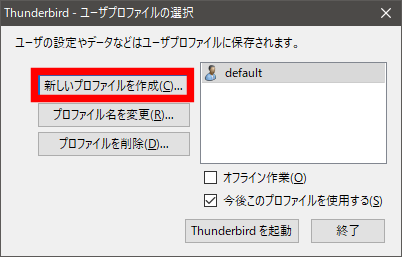
Thunderbirdの「ユーザープロファイル」を選択する画面が出るので『新しいプロファイルを作成』します。
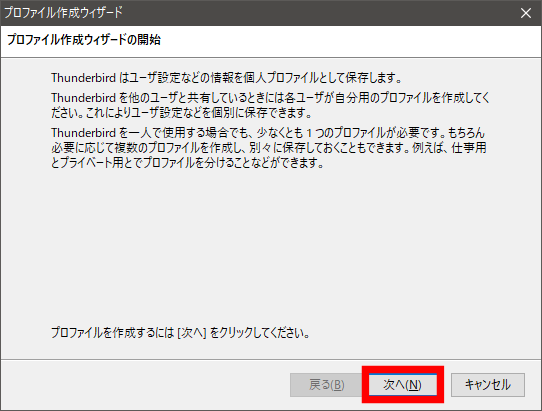
『次へ』へ進みます。
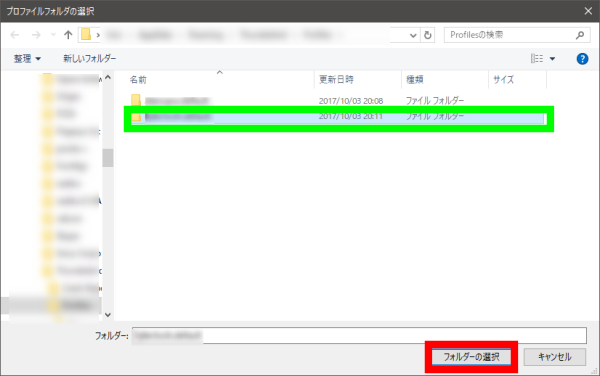
元のパソコンからコピーした「hj8****.default」を選択します。緑枠の上にはデフォルトのプロファイル「38z****.default」があります(これもパソコンにより名前が変わります)。
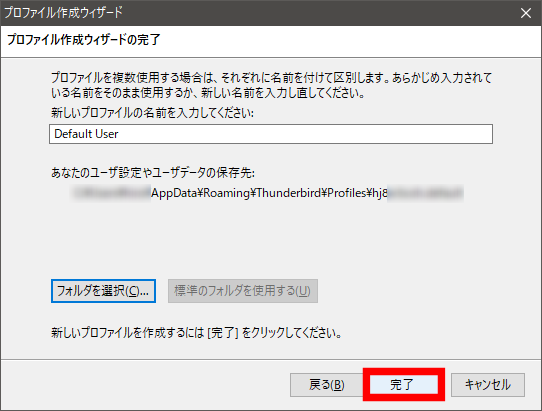
プロファイル名を入力して、『完了』をクリックして新しいプロファイルを追加します。
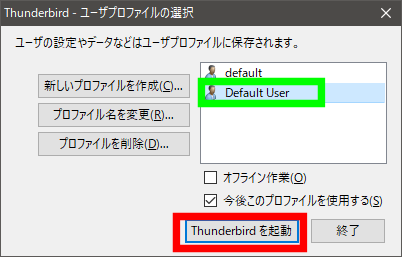
新しく作成したプロファイルを選択して、Thunderbirdを起動させます。
これで完了です。元のパソコンに登録してあるメールアドレスが使えるようになります。
メールアドレスのアカウント情報が入ってるフォルダをコピーするだけだと駄目
「Thunderbird」に登録したメールアドレスのアカウント情報は
C:\Users\ユーザー名\AppData\Roaming\Thunderbird\Profiles\hj8****.default\ImapMail
の中に入っていますが(IMAPの場合)、このImapMailのフォルダをデフォルトのプロファイルの「ImapMail」の中に入れても、アカウントが追加されません。
なので、デフォルトのプロファイルに追加する方法が分からなかったので、新しいプロファイルを作成する方法で説明しました。
まとめ
パソコンのメールソフトが「Thunderbird」で複数台のPCでメールアドレスを兼用したいときは、煩わしい設定をしなくて済みます。既にメールアドレスを登録していると兼用はできませんが、別のパソコンでもThunderbirdを使いたいときは、この方法が使えるかと思います。
メールの受信をIMAPに設定すると既読や削除がサーバーで管理できるので、複数台のPCで共有するときは便利です(メールサーバーが対応して必要があります)。