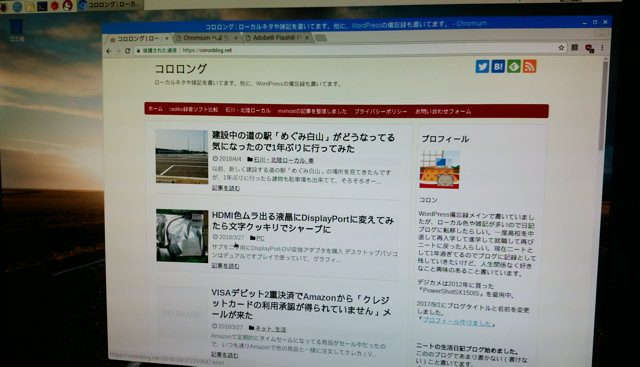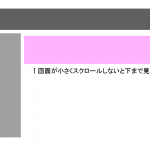Raspberry Pi2を既に持ってるのですが、ファイルサーバーやらこのブログが落ちたかを確認するプログラムを走らせてるので、あまり色々といじりたくない。
なので、新しくRaspberry Pi ZERO WHを買いました。Pi2との主な違いは「無線LAN・Bluetooth内蔵、シングルコア、メモリは512MB」で、OSのインストールは以前Pi2で経験してますが、無線LANの設定もあるので、メモとしてRaspbianのインストールを残しておきます。
RaspbianのインストールはNOOBSからインストールする方法と、直接イメージをマイクロSDに書き込む方法がありますが、ここでは「NOOBS」からインストールする方法を書いてます。
ラズパイZERO WHに必要なもの

県内に電子部品を購入できるお店がマルツパーツ1店舗しかないので、マルツでラズパイZERO WHを買ったときに他に必要なものまとめます。
3千円セットで別に買い揃えるもの
- マイクロSDカード(Class10以上お勧め)
- HDMIケーブル
- マウス・キーボード(無線で1つのアダプタで使えるもの)
- マイクロUSBケーブル(電源用)
- USB電源アダプタ(1.2A以上推奨)
ラズパイZEROはUSBポートが1つしかないので、マウス・キーボードを接続する場合はUSBハブを利用するか無線アダプタ1つでマウス・キーボード使えるものを用意します。
OSインストール済みマイクロSDカード(8GB)が付いてくる4千円セットのもあるのですが、Pi2のディスク容量を16GB→32GBにアップしたかったので3千円セットのに。Pi2で使用してた16GBのマイクロSDをラズパイZEROに使いまわします。
その4千円のセットで売ってるラズパイZERO(W)ですが、「マイクロSDとUSB電源アダプタ」が付いてくるので、以下のものを用意する必要があります。
4千円セットで別に買い揃えるもの
- HDMIケーブル
- マウス・キーボード(無線で1つのアダプタで使えるもの)
- マイクロUSBケーブル
4千円のセットで売られてるラズパイZEROはピンヘッダーが装着されてないので、セットに入ってるのを自力で半田付けする必要があります。(3千円セットのはラズパイZEROに装着済み)
ピンヘッダー装着済みはZERO WH、ピンヘッダー別はZERO Wだそうです。
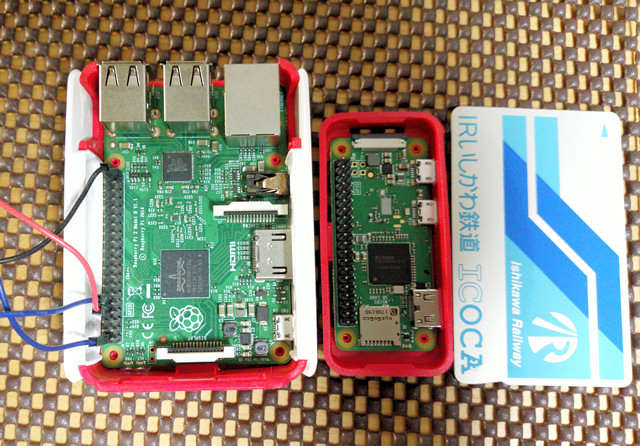
Raspbianインストールの準備
ラズパイZEROに使用するSDカードをパソコンでフォーマットしてNOOBSを入れます。NOOBSをSDカードに入れるまではパソコンで作業します。
- SD Memory Card Formatter
- Win32 Disk Imager(今回は使用しない。)
SDカードフォーマットに「SD Memory Card Formatter」をダウンロードしてインストールします。SD Memory Card Formatterだとパーティション越しにフォーマットできるので、Raspbian再インストールで、フォーマットする時も利用できます。
また、「Win32 Disk Imager」は今回使用しません。OSのイメージファイルを直接SDカードに書き込むときに使用します。
SD Memory Card Formatterをダウンロードしたらインストールします。
マイクロSDカードをフォーマットする
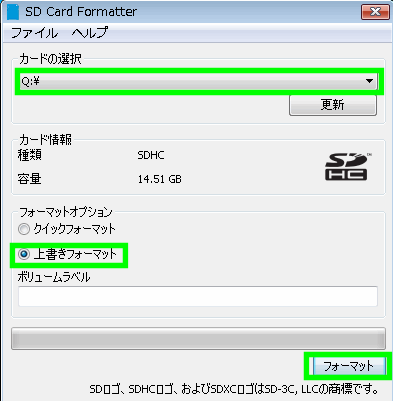
ラズパイ2の入門書などと画面が違うのですが、今のバージョン5.0はこの画面のようです。
SDカードのディスクを選択して「上書きフォーマット」選択して【フォーマット】します。
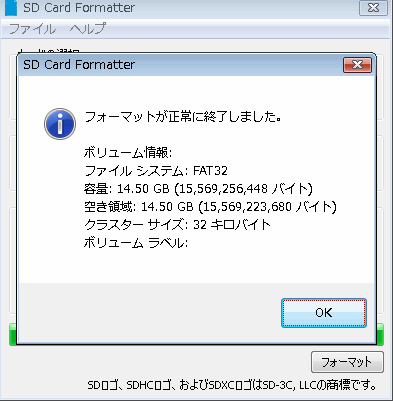
フォーマットは時間がかかるのでその間に、Raspbianをダウンロードします。
Raspbianをダウンロードする
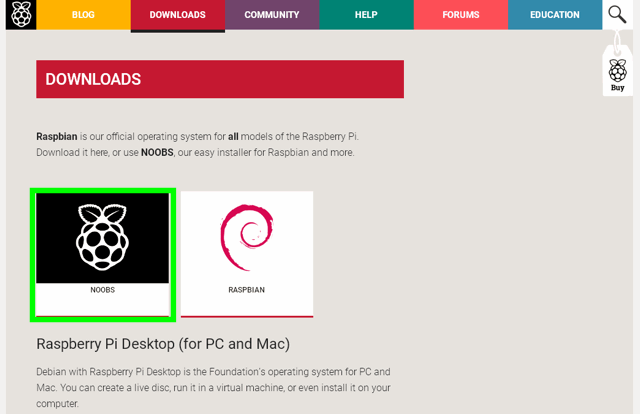
まず『Raspbian』のサイトにアクセスしてダウンロードします。
NOOBSとイメージファイルがありますが、NOOBSを選択。
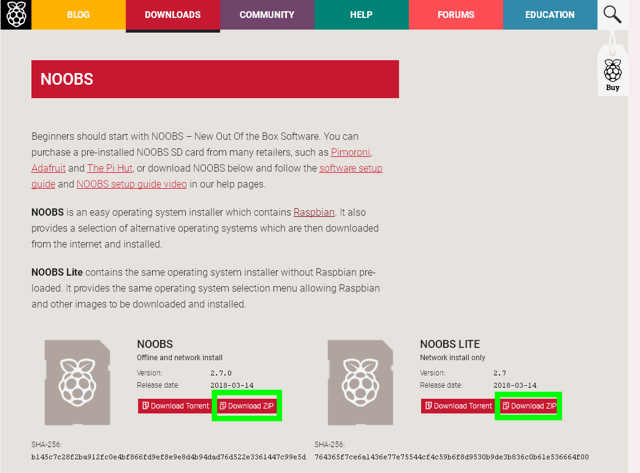
NOOBSははRaspbianも入っているので容量が約1.2GB(Version 2.7.0)ありますが、その分インストール時にネットに接続しなくて済むので速いです。NOOBS LITEはネットからRaspbianをダウンロードするので、インストールにはネット接続必要で時間もかかりますが、容量が約33MB(Version 2.7)と少ないです。
今回は、NOOBS LITEをダウンロードしますがNOOBSでもRaspbianのインストールは同じです。
ZIPファイルをダウンロードしたら解凍します。
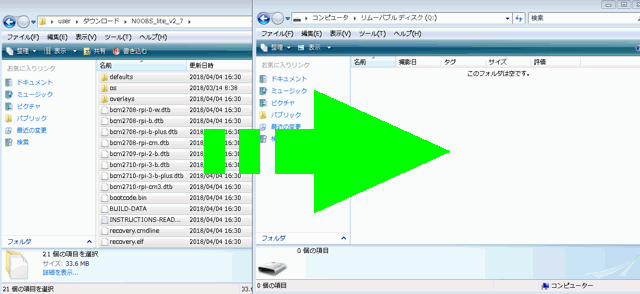
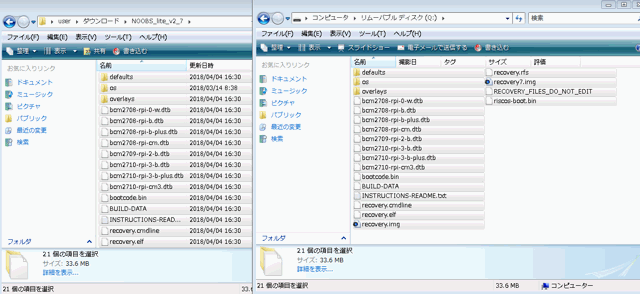
パソコンでの作業はこれで完了。
次に、マイクロSDをラズパイZEROにセットしてRaspbianのインストールします。
Raspbianをインストールする

ラズパイZERO WHにSDカードセットしてモニターやキーボードなど繋いで電源入れます。
ラズパイZEROにマイクロSDカードをセットして電源を付けます。ラズパイZEROには電源ボタンがないのでUSB電源アダプタをコンセントに繋いで電源用のUSBケーブルをラズパイに接続するだけで電源がONになります。個別スイッチ付きのOAタップがあるとON/OFFするのに便利です。

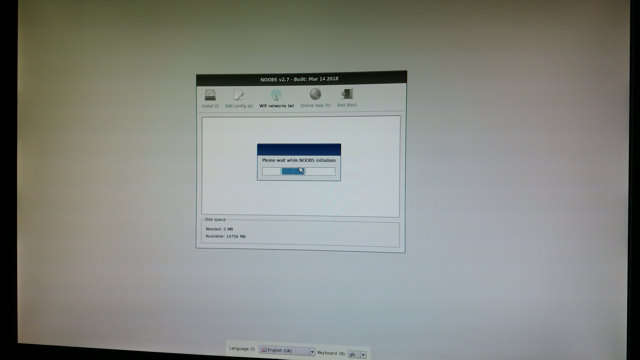
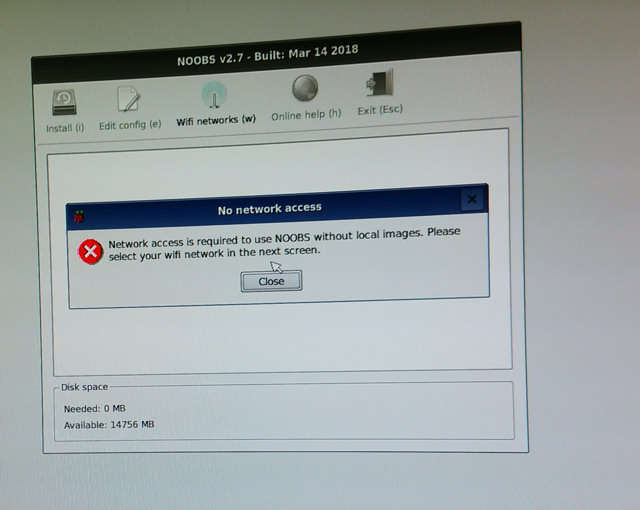
Wi-Fiの設定
Wi-Fiが未設定なのでエラーが出ますが、無視してエラー画面を閉じます。「Wi-Fi networks」のアイコンをクリックしてWi-Fi設定します。
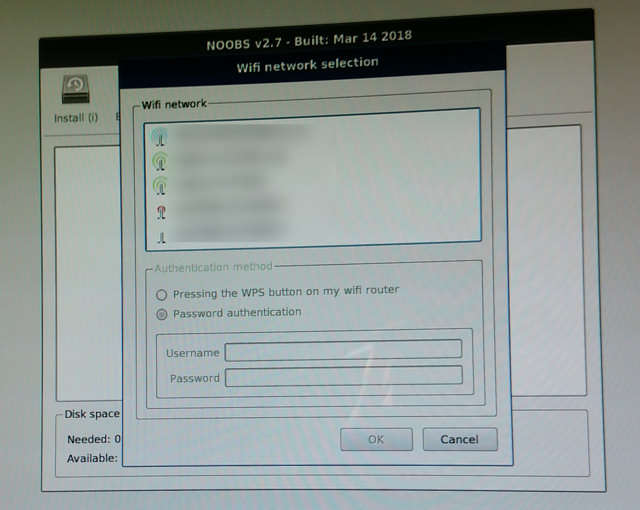
液晶モニタが光沢なので薄らと何かカメラを持ってる手のようなものが反射して写ってる……気にしないで進めていきます。
近くにある無線LANルーターの一覧が表示されるので、自分のルーターのSSIDを選択します。
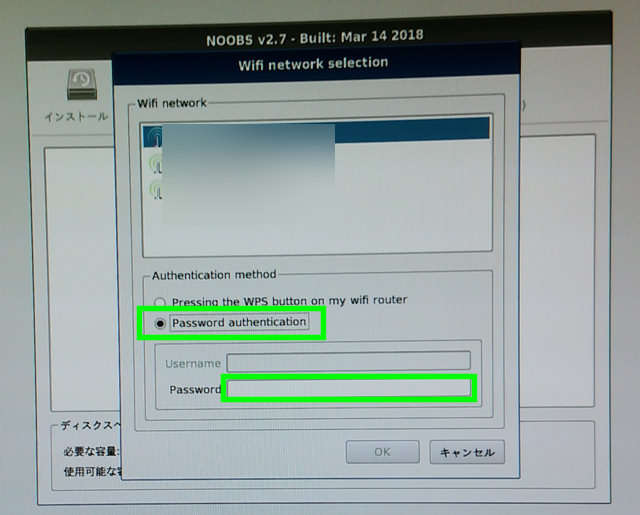
ちなみに、画面下にあるツールバーのようなもので日本語の設定が可能です。

Raspbianを選択してインストール
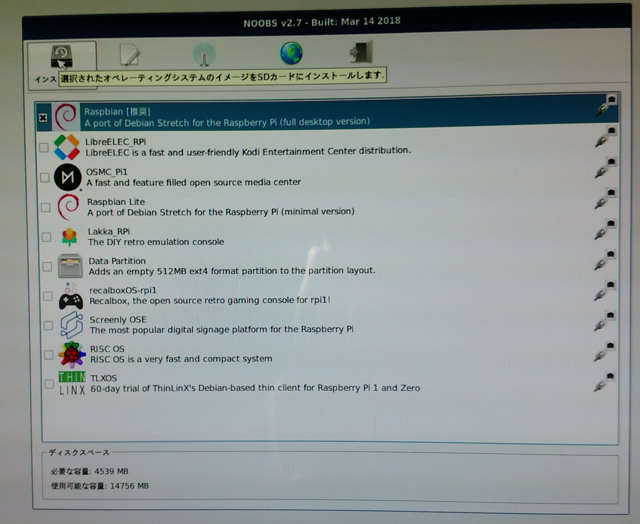
インストール可能なOSが一覧で出るので、「Raspbian」を選択してインストールします。容量の大きい「NOOBS」をSDカードに入れていると、Raspbianの右側のアイコンがネットワークからSDカードに変わります。
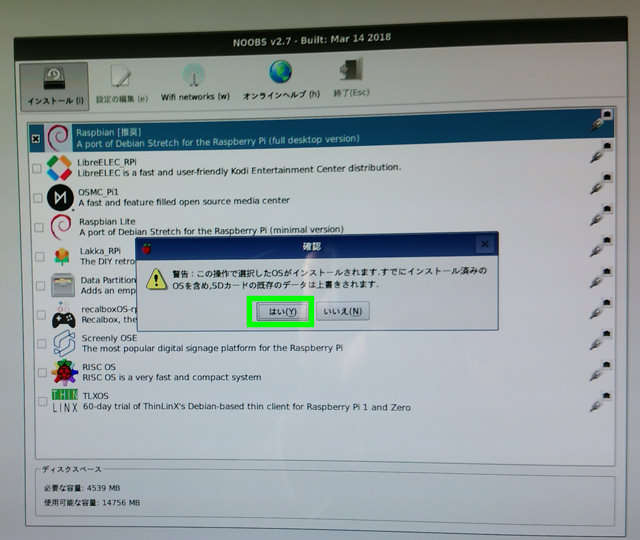
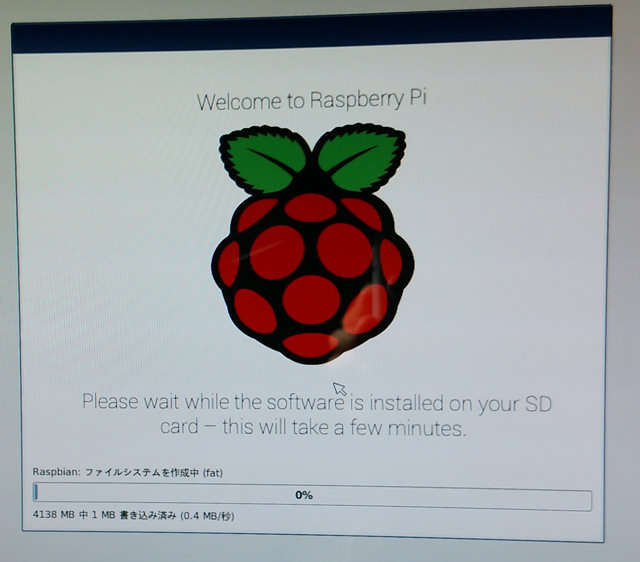
ネットワークからダウンロードするのでしばらく待ちます。
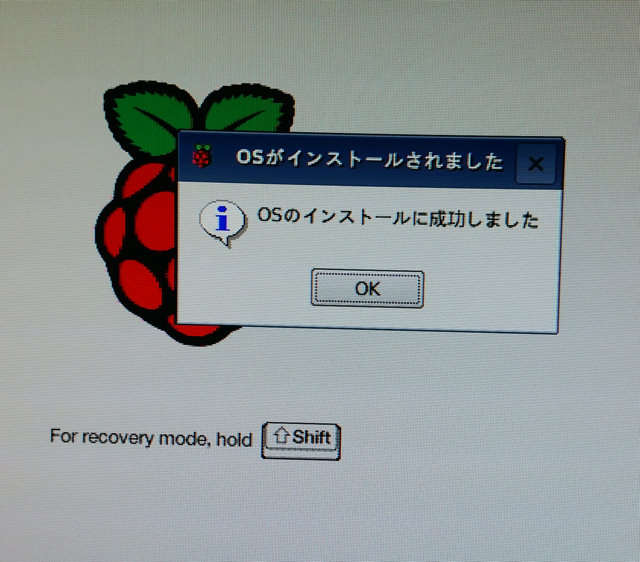
【OK】をクリックしたら再起動してRaspbianが起動します。
インストール完了でRaspbianの起動確認
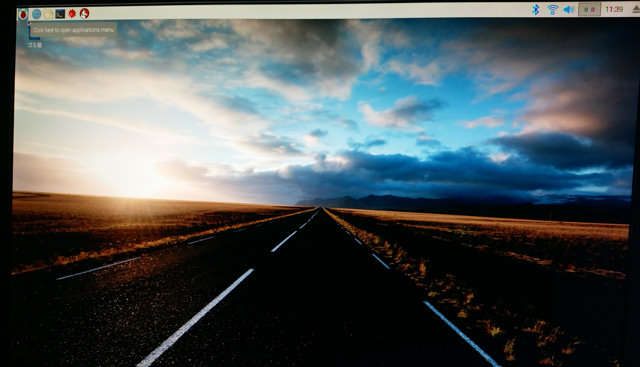
以前は(Pi2の入門書の時)、デスクトップ画面(GUI)にする時にコマンドを実行してたと思うのですがNOOBS2.7では、既にGUIで起動してます。日本語表示もされてるようです。
先ほどのOSインストール画面でWi-Fiも設定したので、既にインターネットに繋がってるみたいです。
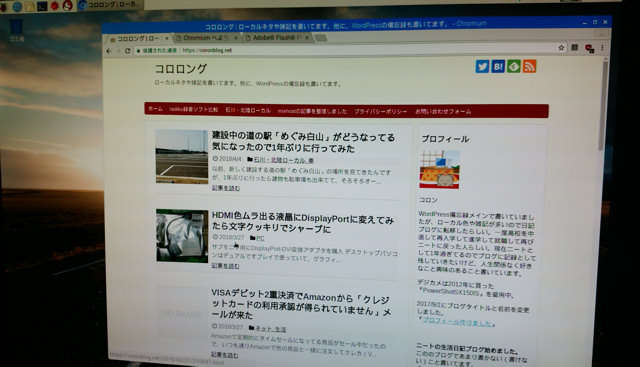
ブラウザ表示も問題なしです。
Pi2の時は、FireFox(Iceweasel)がインストールされていて、ニコニコ動画がフラッシュの関係で表示できなかったのですが、Chrome(Chromium)が最初からインストールされていて動画も再生できるようです(視聴に絶えないぐらい重いですが)。
あとがき、Pi2入門書の時に比べて初期設定が変わったRaspbian
Pi2の入門書が出ているときにRaspbianをインストールしてた頃は最初の起動で初期設定を色々していた記憶があるのですが、今は(NOOBS 2.7)設定なくGUI画面が表示され日本語表示も対応してるので、以前に比べて楽になった印象。
「ZERO WH」はPi2に比べて性能が低いので、OSの起動やブラウザの立ち上げが遅いです。デスクトップとして使うならドキュメントやプログラミング入力程度なら使えそうです。
ラズパイZEROに「RISC OS」などのOSもインストールしてみて、今は「Raspbian」と「Recalbox」入れて落ち着きました。
RecalboxはゲームのエミュレーターでROMデータを持ってるとゲームができます。初代PSのゲーム何本か試しましたが3Dは重く2Dは何とかプレイできそうな感じで本格的に遊ぶには少し厳しいですね。
RISC OSはWi-Fi設定分からず断念
OS軽くて良さそうだったけど、Wi-Fiの設定が分からなかったんで諦めた(LAN端子のあるPi2などだと多分ネット繋がる)。ラズパイZEROでNOOBSからインストールだと画面が真っ暗で映らなかったので、イメージファイルを「Win32 Disk Imager」で書き込んでます。
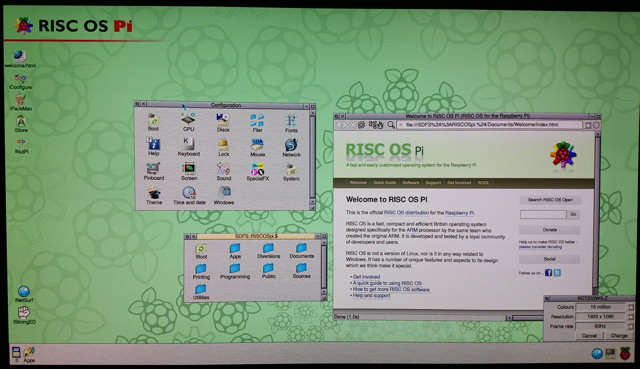
昔のmacみたいな画面で軽くてかなり良かっただけに残念……