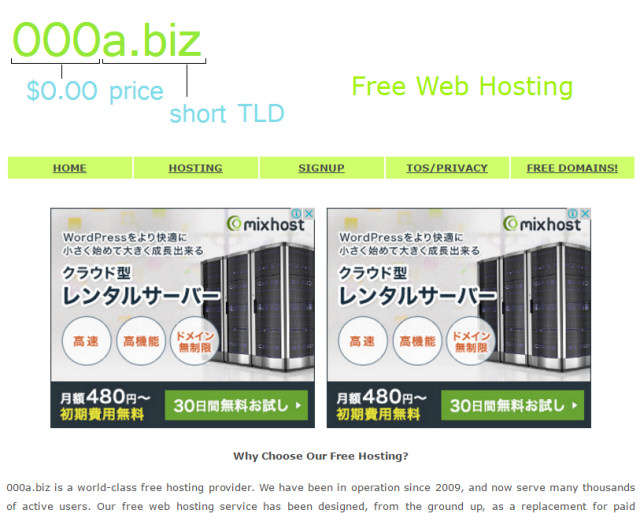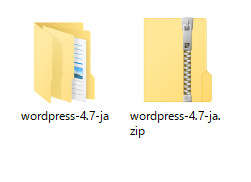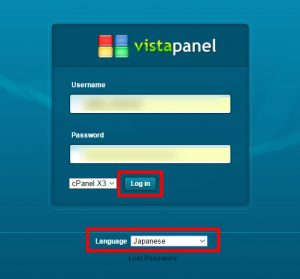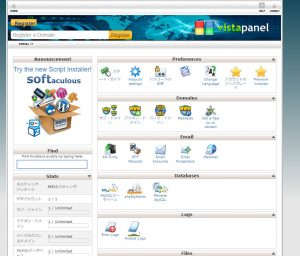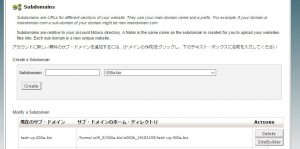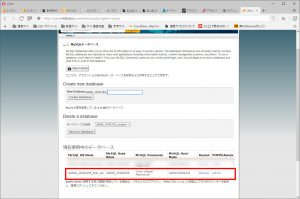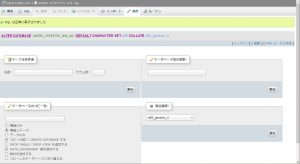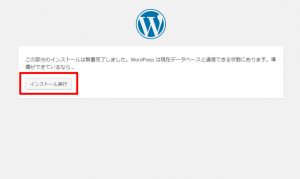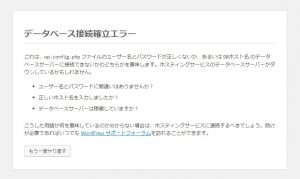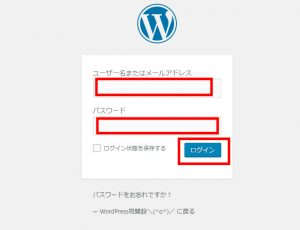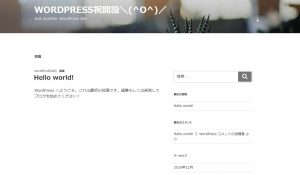海外ホスティングサービス000a.bizで日本語版WordPressを手動でインストールします。
他のPHP、MySQLが使えるレンタルサーバも同じようにインストールできるかと思います。
登録方法はこちらで説明しています「000a.bizの登録方法」
日本語版WordPressの入手
WordPress○○ ダウンロードをクリックしてzipファイルをダウンロードします。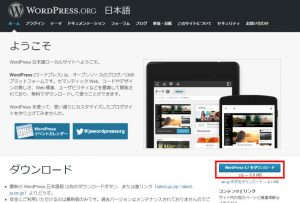
※○○はバージョンです。
解凍したフォルダに「wordpress」のフォルダがあるので「index.php」ファイルを一つ上の階層にコピーします。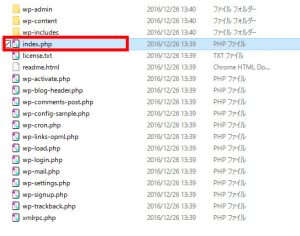
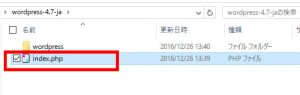
コピーした「index.php」をテキストエディタで開きます。
(サクラエディタを使用しています)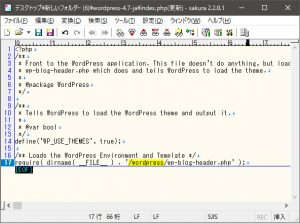
一番下の行の
require( dirname( __FILE__ ) . ‘/wp-blog-header.php’ );
require( dirname( __FILE__ ) . ‘/wordpress/wp-blog-header.php’ );
に変更して保存します。
サブドメインを作成
cPanelのログイン画面に行き、ログインして管理画面に入ります。
任意の名前(英数字)を入力して使いたいドメイン名を選択して
[Create]ボタンをクリック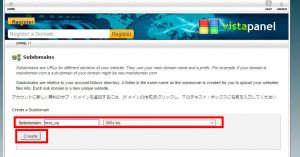
※ _(アンダーバー)は使えません。
この様な画面が出ると、既に登録済みなので別の名前にしてください。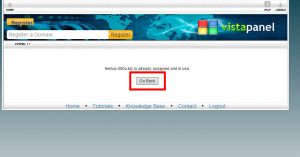
WordPressををサーバーにアップロード
WordPressをFTPで転送してアップロードします。
FTPアカウントの確認
管理画面の「Account Settings」をクリックするとFTP・MySQLのアカウント登録情報が確認できます。
このFTPアカウント情報でFTPソフトに設定します。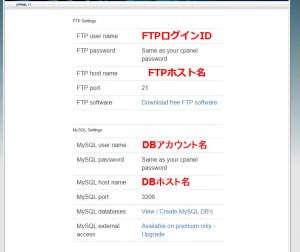
FTPソフトは、FFFTPより同時接続数が多く短時間で転送できるFileZillaを使用します。
FTPで転送
FileZillaで接続して作成したサブドメインのWEBコンテンツを入れるフォルダにアクセスします。
「/サブドメインURL/htdocs」
解凍したWordPressのフォルダをサーバーに転送します。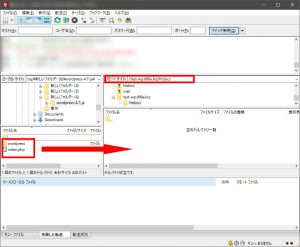
海外サーバーなので数十分はかかります(FFFTPだと数時間です)
転送に時間がかかるので、その間にデータベースを登録しましょう。
転送が完了するとサーバー内にアップロードしたファイルが表示されます(要更新)
もし、下タブの失敗した転送にファイルが入っていたら、ファイルをキューに入れて
キューファイルのタブを開き、右クリックで「キューを処理」を選択して再び転送してください。
データベース作成
任意のデータベース名を入れて登録します。
今度は「-(ハイフン)」が使えません。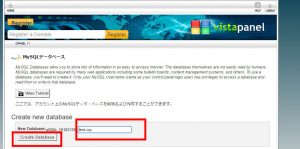
赤で囲んでいる情報はWordPressでMySQLに接続する際に必要なので覚えておきましょう。
データベース照合順序を変更
管理画面からphpMyAdminを開きます。

先ほど作成したデータベースに接続します。
データベース名はWordPressインストール時に使うDB名です。
[操作]タブを開き、[照合順序]をutf8 general ciに選択して[実行]ボタンをクリックします。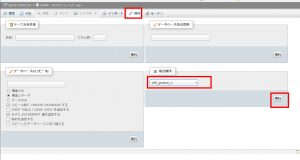
WordPressをインストール
作成したサブドメインのサイトにアクセスします。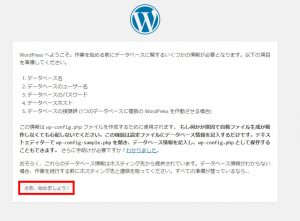
[さあ始めましょう]ボタンをクリック
アカウント情報で確認した情報を入力します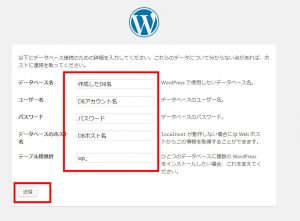
この画面が出たらWordPressがデータベースにアクセスできるので
エラーになったら
パスワードはサーバーのパスワードと同じ、DB名は[MySQL DB Name]のにある名前です。
サイト名入力
サイト名、ユーザー名、パスワード、メールアドレスを入力して[インストール]を実行します。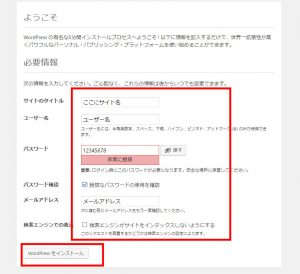
ユーザー名とパスワードはWordPressにログインするために新規で作ります。
サーバーのユーザ名、パスワードではありませんので注意してください。
ログインすると管理画面が表示されます。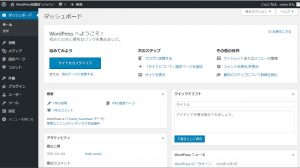
これで無事インストールができました。お疲れ様です。
WordPress4.7をインストールしたのですが、バージョンアップに伴いデフォルトテンプレートが変わりましたね。
最初サーバーで用意されたテンプレートかと思ってしまいました(^^;
手動インストールなのでもちろん用意されてませんが・・・
最初のうちは苦労すると思いますが、慣れると意外と簡単ですのでトライアンドエラーで何度も挑戦しましょう。