プロバイダーやなどのメールアドレスをGmailに転送して、スマートフォンで確認してる方も多いのではないでしょうか。
中には、プライベートや通販サイト、無料サービスといった目的別に複数のメールアドレスを持っている方もいると思います。
僕もその1人です。
複数のメールアドレスをGmailに転送していると、メール内容をスマートフォンで確認が出来るので便利なのですが、Gmailに転送した複数のメールアドレスが同じ受信フォルダに表示されると管理しにくいですよね。
そこで、Gmailでラベルを作成してフィルタ機能を使って転送元のメールアドレス毎に自動で振り分ける方法について説明します。
Gmailの振り分け設定はパソコンを使用してます。
>>Gmailのラベルで振り分けたメールをスマートフォンに転送する方法はこちら
Gmailに転送したメールをラベル機能で振り分ける
Gmailに転送したメールを整理するにはフィルタ機能を使って振り分ける必要があります。
最初にフォルダの役割を持つ「ラベルを作成」して、次に「振り分けフィルタを作成」します。
ラベルを作成する
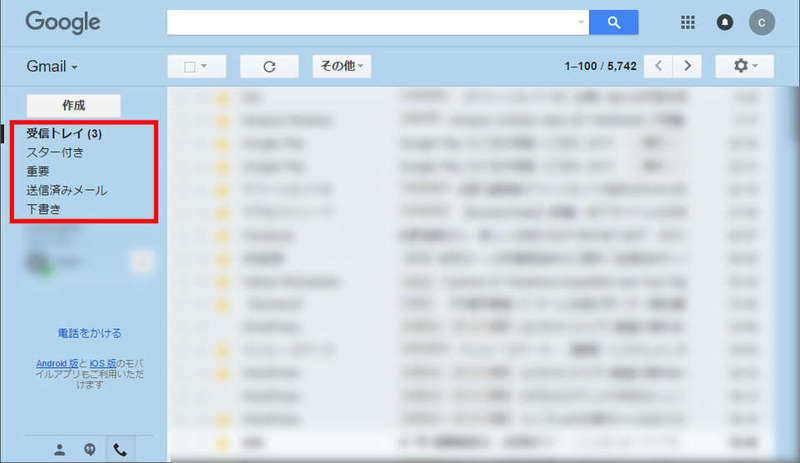
振り分け用に、新たにラベルを作成します。赤枠の隠れている部分を表示させる。
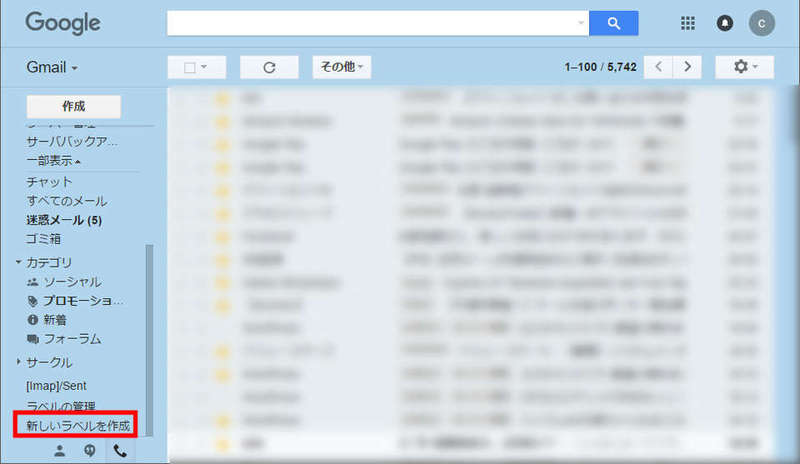
【新しいラベルを作成」をクリックしてラベルを作成します。ラベル名は転送元の名前にすると分かり。
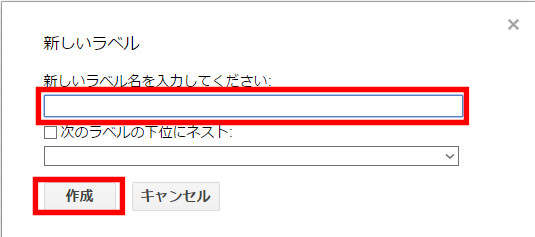
項目の一番下にある「新しいラベルを作成」を選択する。
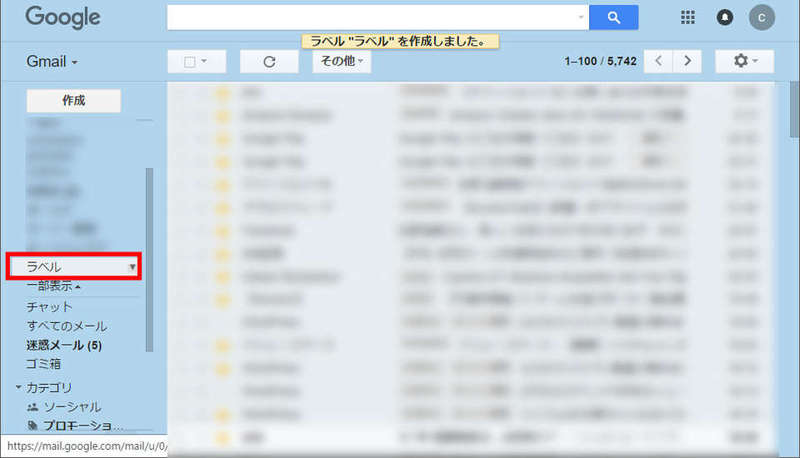
ラベル作成画面が出るので、分かりやすい名前を入れて【作成】ボタンを選択します。そうするとラベルが作成される。
振り分けフィルタを設定する
作成したラベルに「届いたメール」を振り分ける。
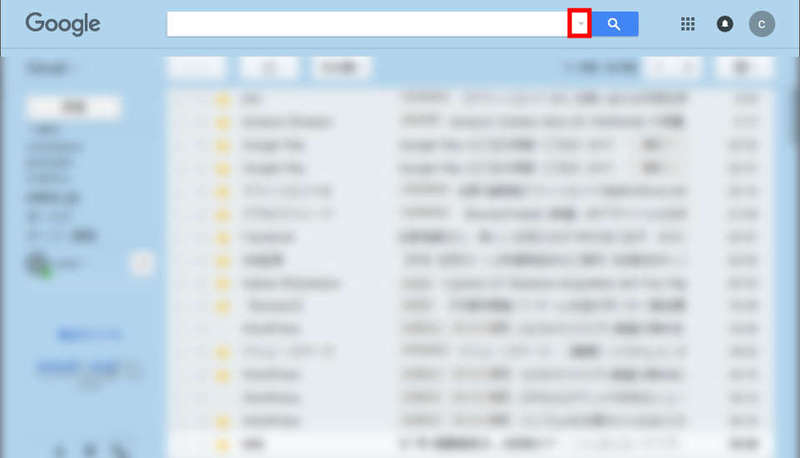
検索入力の「▼」を選択する。
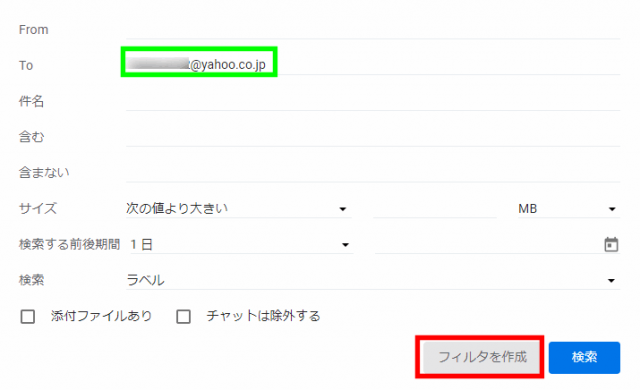
転送元のメールアドレスで分けたいので、「to」に転送元のメールアドレスを入力します。入力したら「この検索条件でフィルタを作成」を選択。「to」で「転送元の自分のアドレス」を登録することでフィルタは「アドレス」につき1つで済みます。
次に【フィルタを作成】をクリック。
すると「フィルタの作成を確認」のメッセージが出るようになりました。

フィルタの作成を確認
「label:」、「in:」、「is:」、日付範囲(「before:」、「after:」など)、またはスター(「has:yellow-star」など)の条件を指定したフィルタ検索は、受信メールに一致しないためおすすめしません。 本当に次のステップに進んでもよろしいですか?
フィルター作成の確認メッセージなので【OK】をクリックして進む。
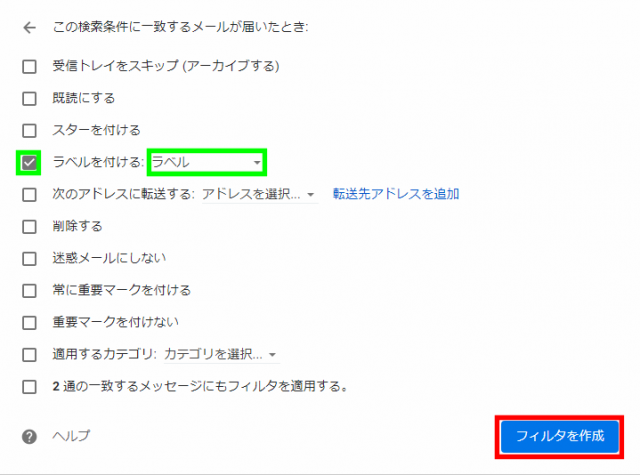
先ほど作成した「ラベル」を選んで、「ラベルを付ける」にチェック☑する。
一番下の「2通の一致するメッセージにもフィルタ適応する。」にもチェック☑を入れると、すでに受信しているメールにもフィルタが適応れます(受信トレイによってメールの数は異なります)。
【フィルタを作成】クリックで振り分け設定が完了します。
Gmailのラベル・フィルタの編集と削除
作成したラベルやフィルタの設定を間違えた。使わないメールアドレスの振り分けを削除したいなど、作成したラベルとフィルタの編集・削除の方法について書いていきます。
ラベルの編集と削除
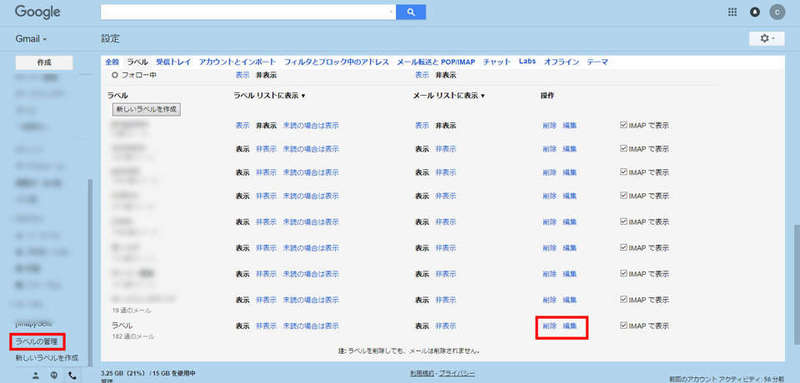
左の項目の「ラベルの管理」を選択します。スクロールすると、作成したラベルが一覧で出るので「編集」か「削除」したいラベルを選択します。(編集は、ラベル作成のときと同じ画面が出ます)
ラベルを削除してメールも一緒に消されないの・・・?
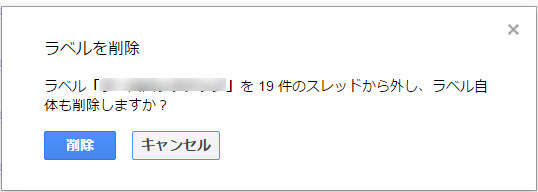
ラベルを削除しても、メールからラベルがは外されるだけなので、メールは削除されない。残ったメールは「受信トレイ」から確認できる。
フィルタの編集と削除
「ラベルの編集と削除」同様に「ラベルの管理」を選択します。
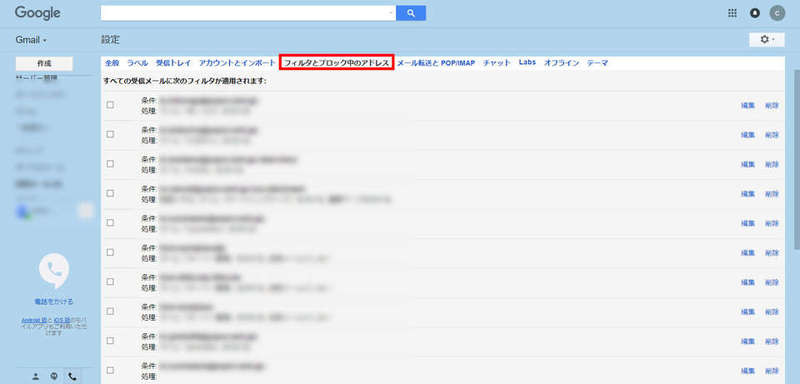
「タブ」から「フィルタとブロック中のアドレス」を選択します。
登録しているフィルタが一覧で出るので「編集・削除」したいフィルタを選択します。
(編集は、フィルタの条件を入力するときと同じ画面が出ます)
ラベルのと同じく、「削除」してもメール自体は消えません。
Gmailでメールの振り分けはラベル機能を使用する
Gmailではラベルを作成してフィルタ機能を使うことで、メールを振り分けて整理することが出来ます。
フィルタの条件を転送元のメールアドレスにすることでGmailに転送したプロパイダのメールアドレスなどを振り分けることができ、スマートフォンからも確認しやすいです。
Gmailに関係のある記事
>>Gmailのラベルで振り分けたメールをスマートフォンに転送する方法はこちら
>>Gmailで未開封メールのみ表示させる

