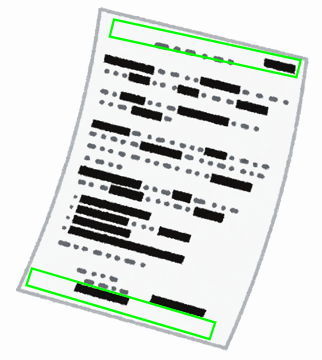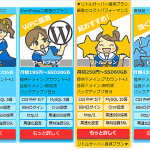Googleスプレッドシートのヘッダーとフッターに情報が入っていると印刷された資料の管理に役立ちます。
印刷した資料整理など「これ何処の内容?」「何ページ目?」など分からなくなること無くなります。これ、プライベートだからと適当に作って印刷すると、後で何の資料か分からなくなるんですよね。
Googleスプレッドシートを新規作成するとヘッダーとフッターに情報が入っていません。情報追加(書式設定)は印刷設定から行います。
スプレッドシートのヘッダーとフッターは印刷設定から
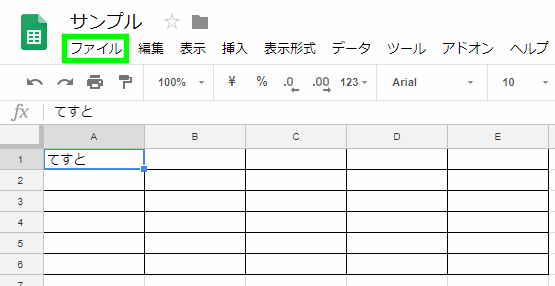
スプレッドシートのメニューから
【ファイル】>【印刷】の順から印刷設定を開きます。
![]() プリンターのアイコンをクリックしても開くことが出来ます。
プリンターのアイコンをクリックしても開くことが出来ます。
スプレッドシートのヘッダーとフッターに情報追加する
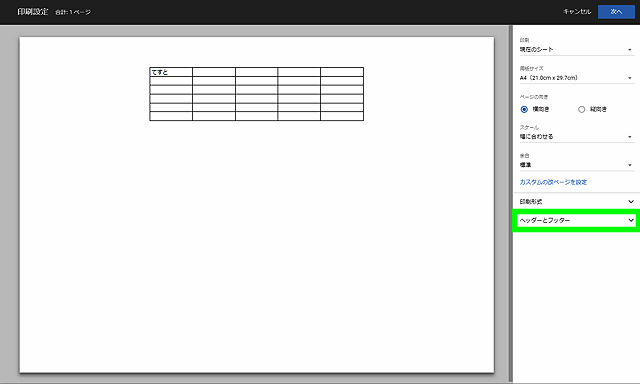
印刷設定画面が出てきたら右側のメニューの「ヘッダーとフッター」を選択します。
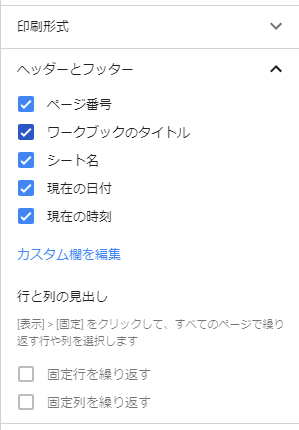
ヘッダーやフッターに情報を追加する項目が出てくるので、付けたい内容をチェックします。
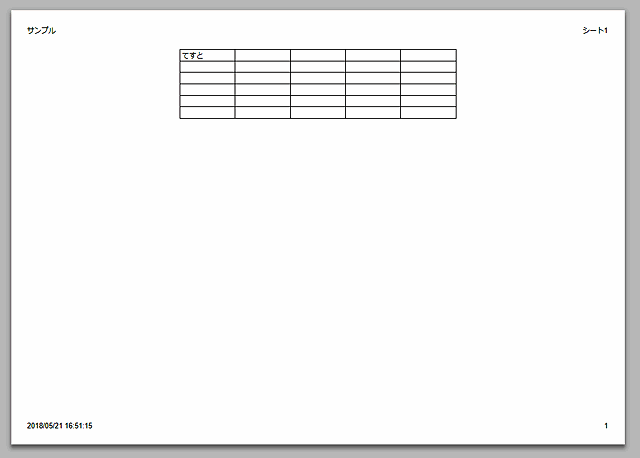
先ほどの「ヘッダーとフッター」の設定でチェックした項目が印刷プレビューに表示されます。
このままでも良いのですが、追加した情報の位置が決まっていて自由に変更が出来ません。
情報の位置を変更するには「カスタム欄の編集」から行います。
スプレッドシートのヘッダーとフッターの書式設定
ヘッダーとフッターの情報「追加・編集」は
- ページ番号
- タイトル名
- 日付
- 時間
- 任意のテキスト
が出来ます。
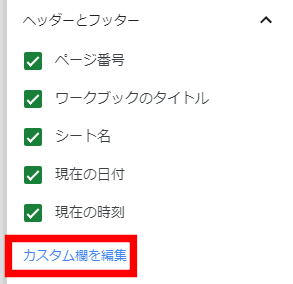
ヘッダーとフッターの「カスタム欄を編集」をクリックします。
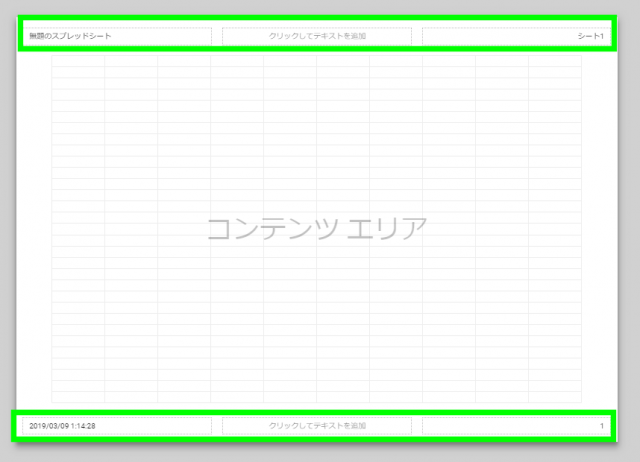
ヘッダーとフッターはそれぞれ「左側」「中央」「右側」の3つに分かれています。
情報を追加したいエリアを選択します。
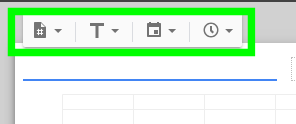
情報追加のバーが表示されます。
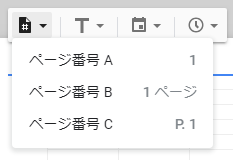
ページ番号は3種類。
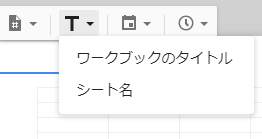
タイトルの追加はワークブックとシート名の2種類。
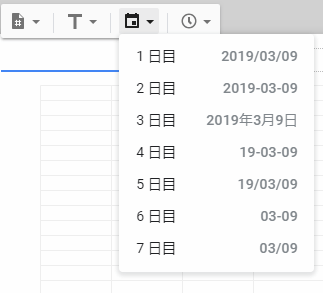
日付は7種類です。「7 日目」など表示されていますが、「7日後」ではなく日付の表示パターンの種類になります。
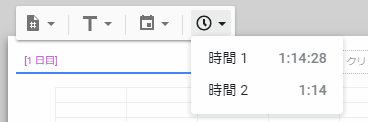
時間の表示は秒を表示するかしないかの2種類。
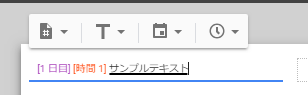
ヘッダーやフッターのエリアに直接テキストを入れることもできます。情報追加のメニューバーから追加した情報は[1 日目][時間 1]など表示されます。
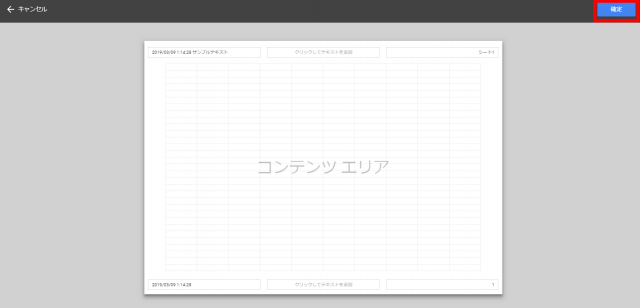
コンテンツエリアなど空白エリアを選択すると追加した情報が確認できます。
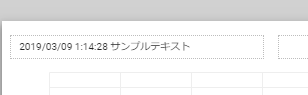
【確定】をクリックすると追加した情報が反映され「印刷設定」に戻ります。
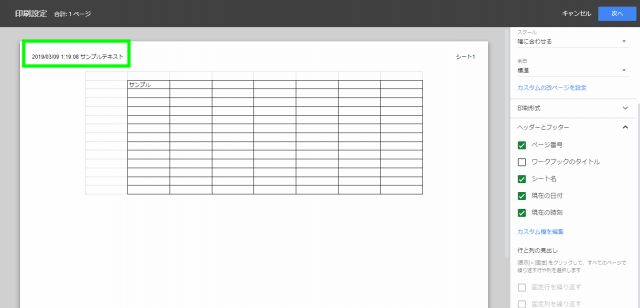
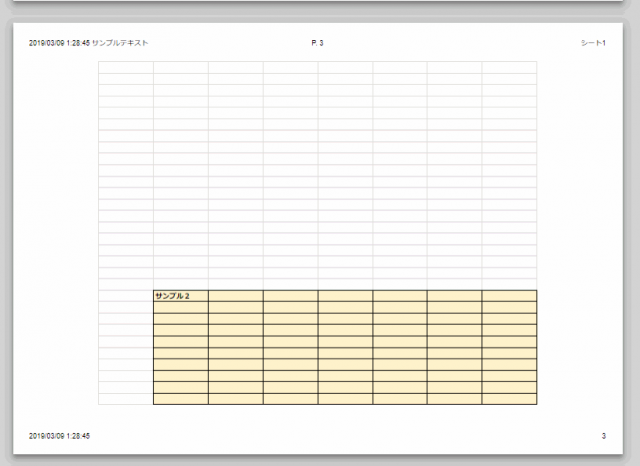
複数ページもしっかりページ番号が割り振られています。ヘッダーの中央エリアにページ番号追加しました)。
スプレッドシートのヘッダーとフッターの余白を調整
ヘッダーとフッターの余白調整も「印刷設定」から出来ます。
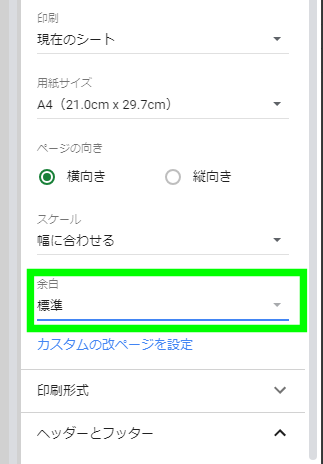
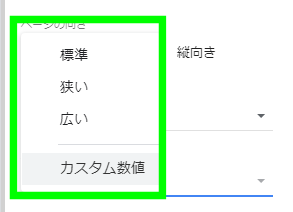
デフォルトで3種類「標準、狭い、広い」が用意されていますが、カスタム数値で任意に設定することも可能です。
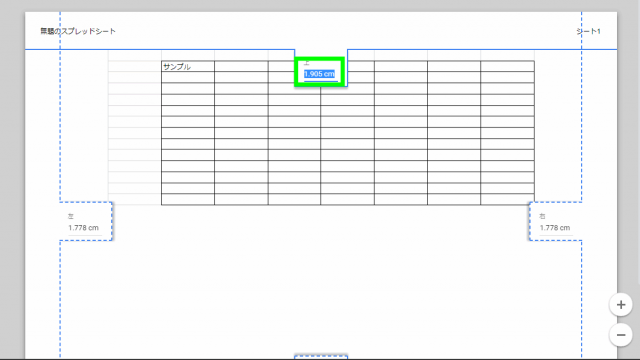
余白の調整は寸法を入力するかマウスで移動させることもできます。
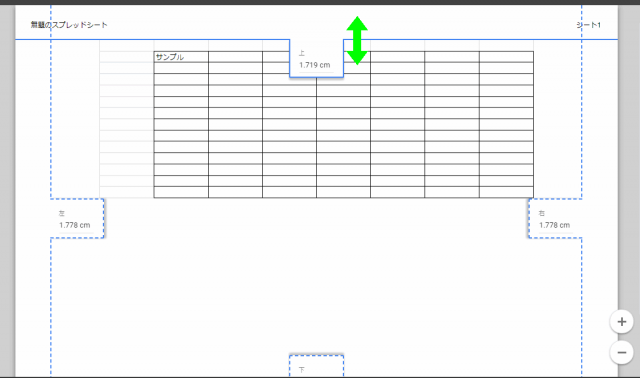
上下左右の余白を調整できます。