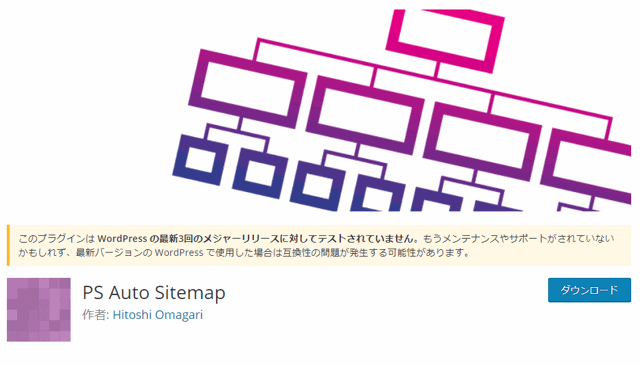ブログ(WordPress)の記事をリライトする時に記事数が多くなると「リライト済み」かを全記事管理するのが大変です。
Googleスプレッドシートで全記事をリスト化するとリライトした記事の管理に役立ちます。
| カテゴリー1 | カテゴリー2 | 記事タイトル | URL | 更新日 |
|---|---|---|---|---|
| 親カテゴリー名 | ||||
| 記事タイトル1 | 記事URL | 8/1 | ||
| 子カテゴリー名 | ||||
| 記事タイトル2 | 記事URL |
例えばこんな表を作成して更新日を付けたり「リライト済み」の記事の背景を塗りつぶしたりと管理が出来ますね。管理に必要な項目を追加しやすいです。
マクロを使用したほうが効率が良い気がしますが、プログラム的なことできない人にとってマクロ機能は使えません。
記事数が増えると作業が多くなるのですが、ある程度は機械的な流れになるので全くの手作業よりは断然楽です。特に記事タイトル横に記事URLを貼り付ける作業は面倒ではなくなります。
記事リライトに直接結びつく内容ではなりませんが、リライト初めてでも管理は大事なのでスプレッドシートに全記事のタイトルとURLのリストを作成する作業をメモとして書いていきます。
初めに準備するツール
Windowsソコンを前提で進めていきます。
- WordPressプラグイン「PS Auto Sitemap」
- エディタソフト(ここではサクラエディタ使用)
- Googleスプレッドシート
この3つを使用します。
エディタソフトは「正規表現」が使え「一括置換」が使えるソフトを用意してください。ここでは『サクラエディタ』を使います。
WordPressプラグインの『PS Auto Sitemap』もブログにインストールしておいてください。「PS Auto Sitemap」はユーザー向けにサイトマップ(全記事一覧)のページを生成するプラグインです(検索エンジン向けXMLサイトマップとは異なります)。
「PS Auto Sitemap」で固定ページにサイトマップを作成
「PS Auto Sitemap」の設定は特にありません。公開するわけではないので固定ページは「非公開」にしてます。
公開する目的などで細か設定をする際はバズ部さんの記事が参考になります。
固定ページにサイトマップのコードを記入する
新規に固定ページを作成して、HTMLのタグが直接打てる「テキスト」モードで
<!-- SITEMAP CONTENT REPLACE POINT -->
と入力します。これで、固定ページにサイトマップが表示されます。
今回は、サイトマップを固定するわけでは無いので「非公開」にしています。
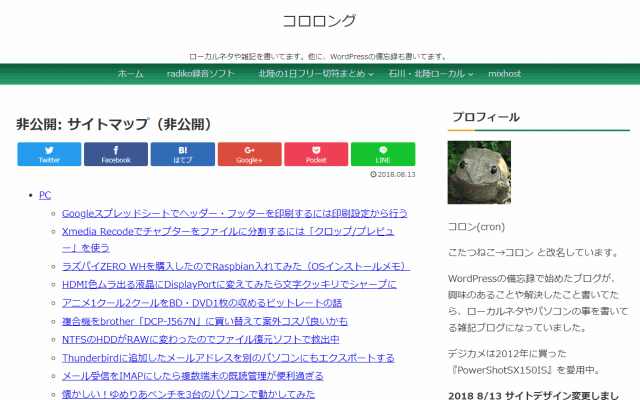
「PS Auto Sitemap」の作業はこれで完了です。
スプレッドシートに全記事をコピーする
サイトマップを作成した固定ページのカテゴリーと記事タイトルをコピーします。
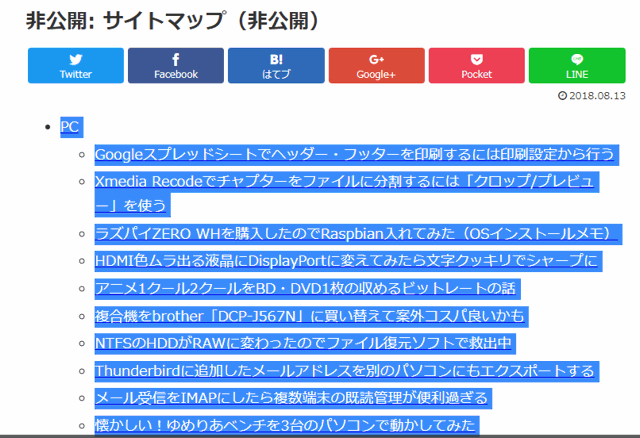
カテゴリーも含めてコピーします。
スプレッドシートに全記事タイトルを貼り付ける
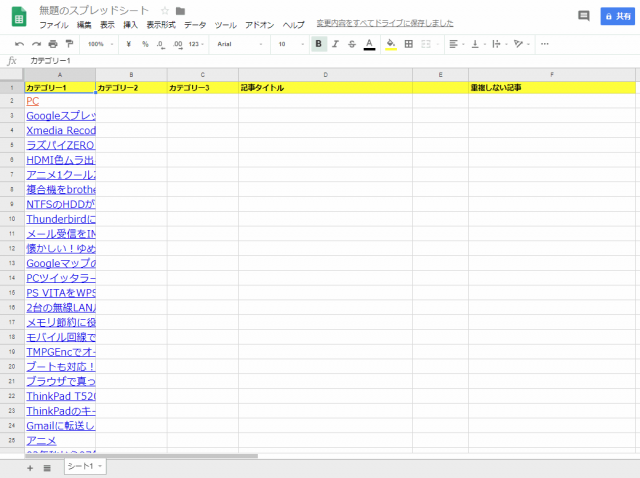
カテゴリー名や記事タイトルが1列になって貼り付けられます。記事タイトルにリンク(ハイパーリンク)も付いています。
カテゴリーと記事タイトルを整理する
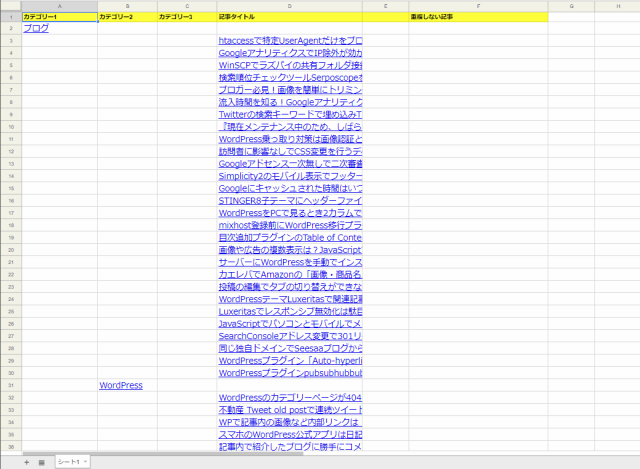
記事タイトルを横のセルに移動させカテゴリーと分けて整理ます。ここは手作業になります。
記事数が多くなるほど大変な作業なので、キーボードでセルを移動させたりコピペなどショートカットキーをうまく使いましょう。
カテゴリーと記事タイトルを整理していると分かるのですが、複数のカテゴリーに登録されている記事はタイトルが重複され出てきます。
重複記事の確認に「UNIQUE関数」を使用しますが、重複チェックをやり易いように「記事タイトルの列」の「カテゴリー行」の空白に連番(1,2,3…)やアルファベット(a,b,c…)などを入れます。
UNIQUE関数で抽出された記事は重複を除外して詰めて表示させるのでカテゴリー区切りの「空白セル」も無くなります。これだと、抽出された記事タイトルがどのカテゴリーかか分かり難いので連番を入れて見やすくしてます。
UNIQUE関数を使用して重複排除をする
UNIQUE関数は簡単に言うと重複を排除する関数です。
参考
| 元の項目 | UNIQUE関数を使用した項目 |
|---|---|
| 北海道 | 北海道 |
| 岩手 | 岩手 |
| 北海道 | 秋田 |
| 秋田 |
北海道が1つになりました。
このように重複されてる項目は1つしか表示しません。このUNIQUE関数を重複チェックに利用します。

2行目の記事タイトル横のセルに「=UNIQUE」と入力して、同じ2行目から記事タイトルの列を選択します(記事タイトルと「=UNIQUE」セルの間1列空ける)。
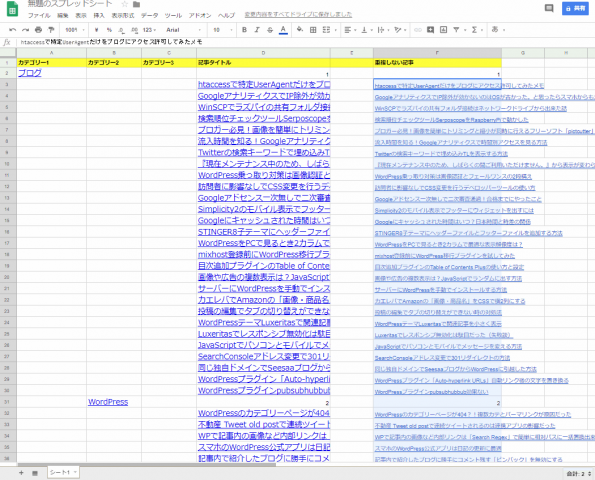
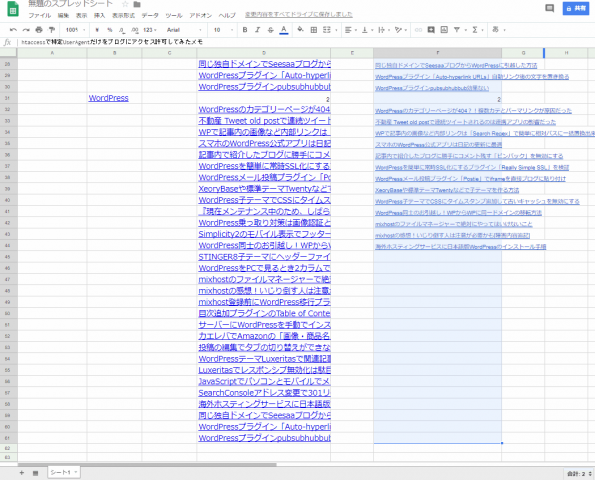
UNIQUE関数で重複除外された記事タイトルが抽出されます。
カテゴリー区切りの記事タイトルのセルに「連番」を入れているので抽出された記事タイトルもどのカテゴリーか一目でわかります。
UNIQUE関数を使って表示されているだけなので、抽出された記事タイトルをコピーします。この時、UNIQUE関数を入力したセルを選択しないように注意します。
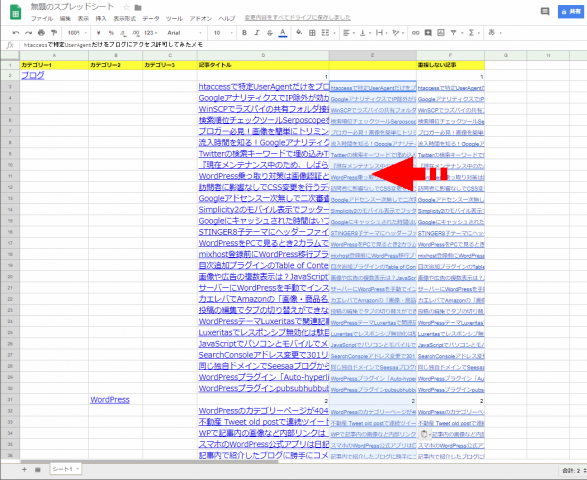
隣のセルにコピーしたらUNIQUE関数を使用した列を削除します。

重複元の記事タイトルとセルを合わせてください。これも手作業なのでショートカットキーをうまく使います。
重複された記事タイトルは最初のカテゴリー(階層ではなくてサイトマップでリスト化した時の最初の順のカテゴリー)が優先されて表示されるので、他のカテゴリーにする場合は「UNIQUE関数」で抽出したタイトルを移動させます。
記事タイトルをコピペして「Ctrl + F」で検索すると他のカテゴリーにある同じ記事が見つけやすいです。
「UNIQUE関数」で抽出した記事タイトルが整理出来たら空白の列を削除します。
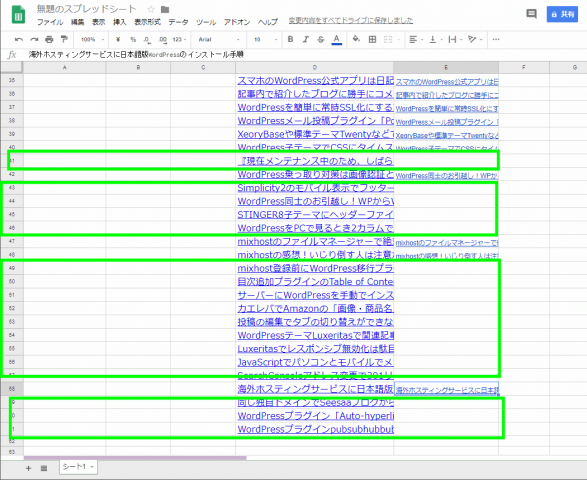
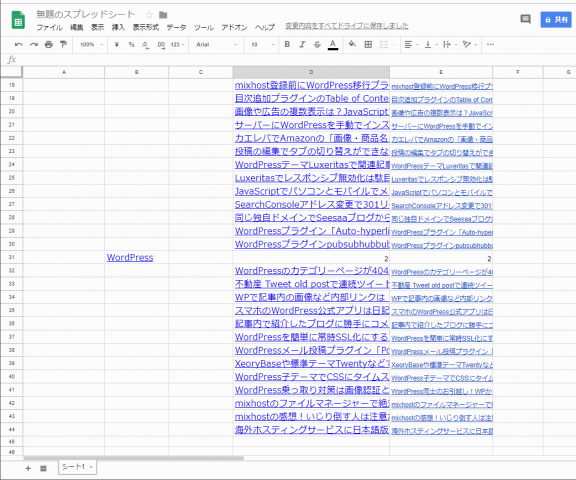
重複記事の列を削除したらカテゴリー余白に入れた連番を削除します。
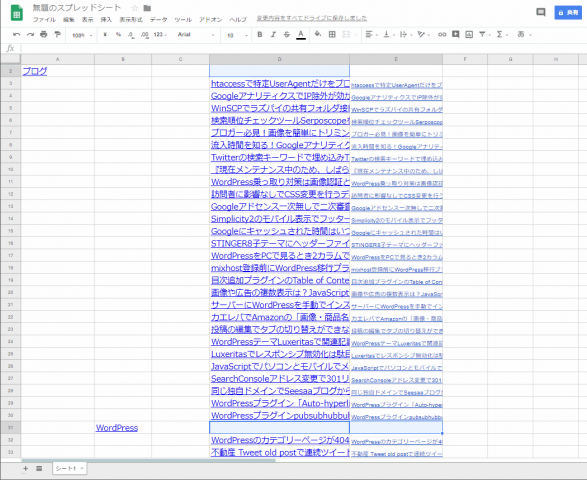
先ほど付けた連番も不要なので削除します。
シート2を作成して記事タイトル列をコピペする
HTMLに出力するためにシート2に記事タイトルをコピペします。

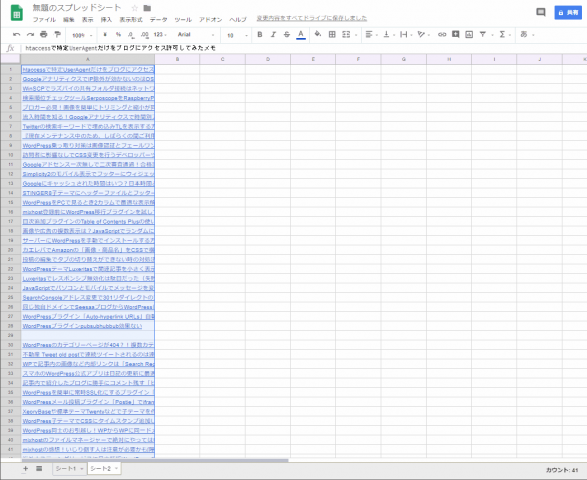
サクラエディタで記事URLを抽出する
スプレッドシートをHTMLで保存する
[ファイル]→[形式を指定してダウンロード]→[ウェブページ]
の順に選択してダウンロードします。ファイルはZIP形式なので解凍します。
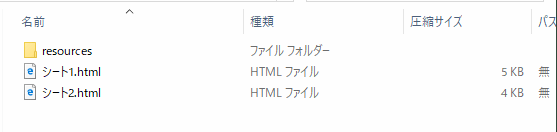
シート2.htmlをサクラエディタで開く
解凍したフォルダの中に「シート2.html」があるのでサクラエディタで開きます。
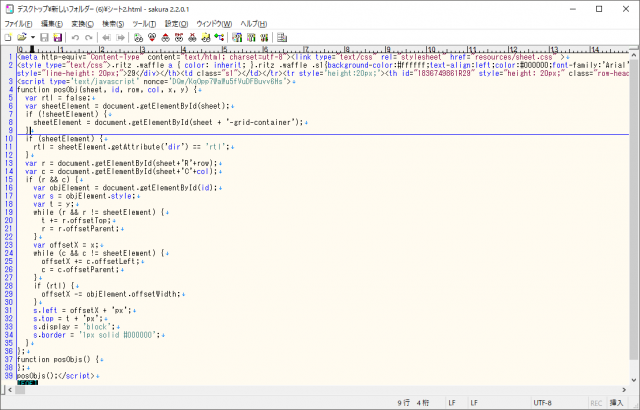
URL以外を置換で取り除く
URLのみを抽出するために、一括置換でタグ終わり「”>」に改行を追加します。
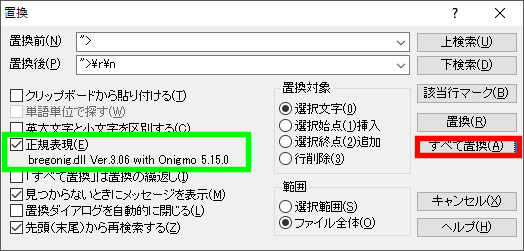
置換前:“>
置換後:“>\r\n
正規表現にチェックを入れて、【すべて置換】をクリックします。
※置換前、置換後共に半角で入力します。
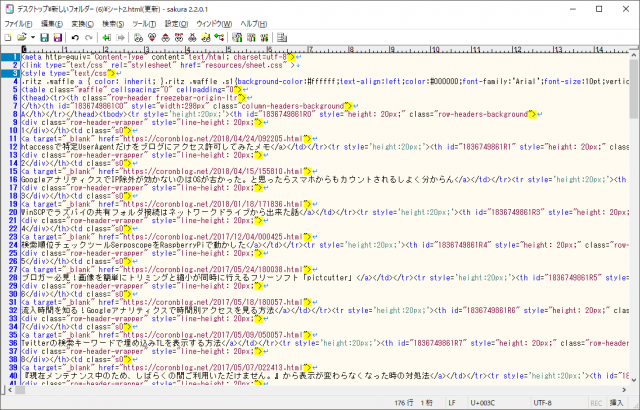
続いて、URL以外を削除するためにもう一度置換します。
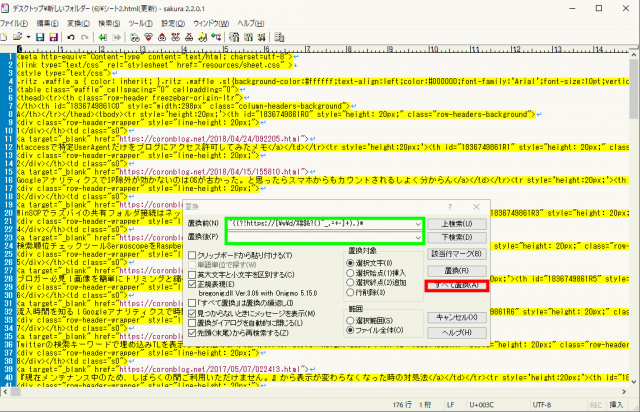
- 置換前:^((?!https://[\w\d/%#$&?()~_.=+-]+).)*
- 置換後:
- 正規表現:チェック入れる☑
※「置換後」は空白です。
置換前の「https」は非SSLサイトの場合「http」に変えてください。
参考(置換でURL一致させる)
参考(置換にURL含まない)
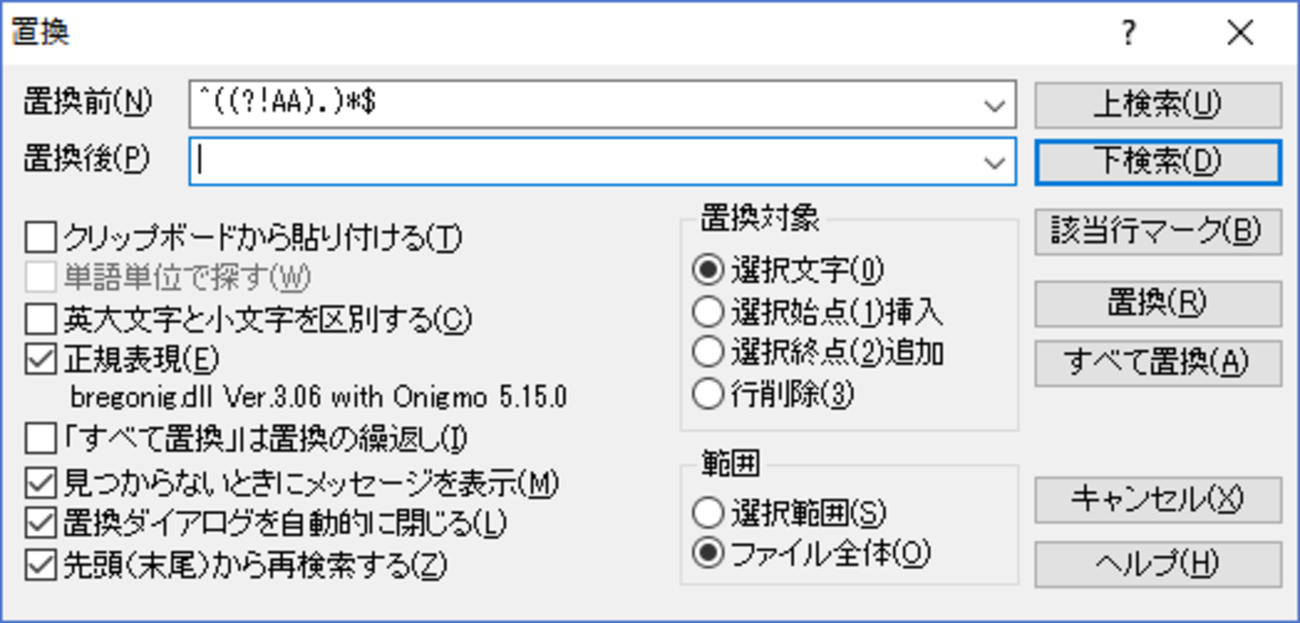
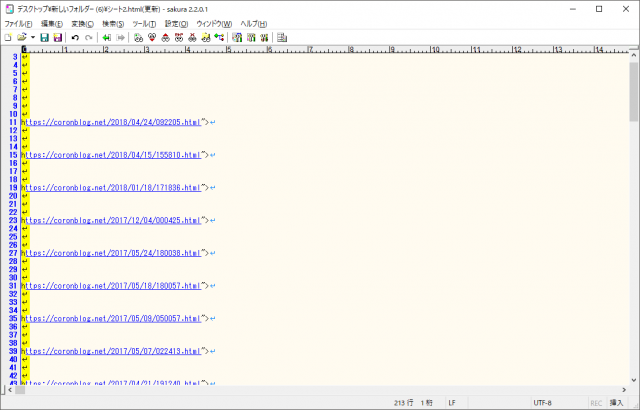
URLの末尾に「”>」が残っていますが、このまま作業を進みます。
改行があるので次に改行を取り除きます。
- 置換前:\r\n
- 置換後:
- 正規表現:チェック入れる☑
改行を取り除いても下矢印「↓」が表示され改行が残っていることがあります。その場合はもう一度一括置換で改行を削除します。
- 置換前:\r
- 置換後:
- 正規表現:チェック入れる☑
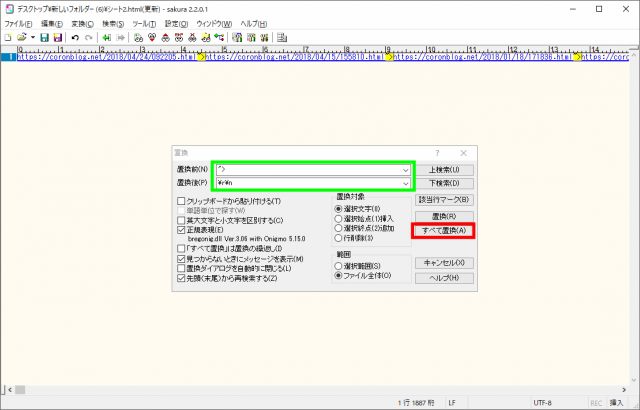
改行されずURLがびっしり表示してますね。
今度はこれをURL末尾の記号「”>」の末尾を改行します。次いでに「”>」も削除します。
- 置換前:“>
- 置換後:\r\n
- 正規表現:チェック入れる☑
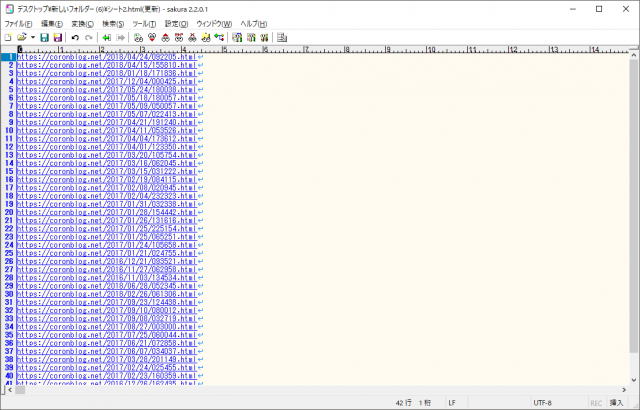
URLが改行され抽出できました。
これをスプレッドシートにコピペします。
再びスプレッドシートに戻ってサクラエディタで抽出したURLを貼り付けます。
スプレッドシートの記事タイトルとURLを合わせる
サクラエディタで抽出したURLをスプレッドシートの記事タイトル横のセルに貼り付けます。
URLを貼り付ける
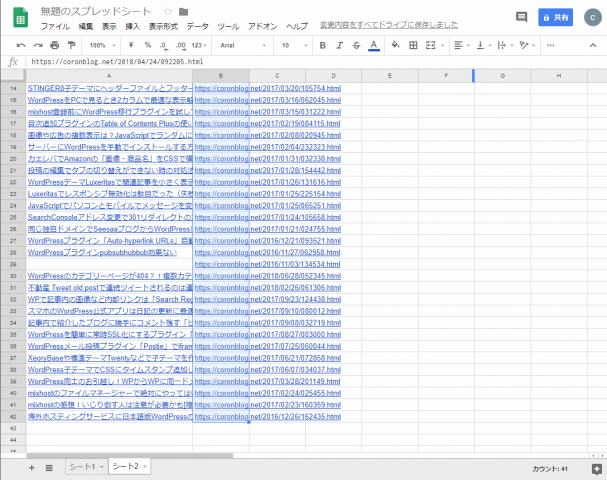
URLを貼り付けて、記事タイトル最下部に揃えます。最下部に揃えることで記事タイトルとURLを関連付ける作業がやり易くなります。
記事タイトルとURLを関連付ける(横のセルに合わせる)
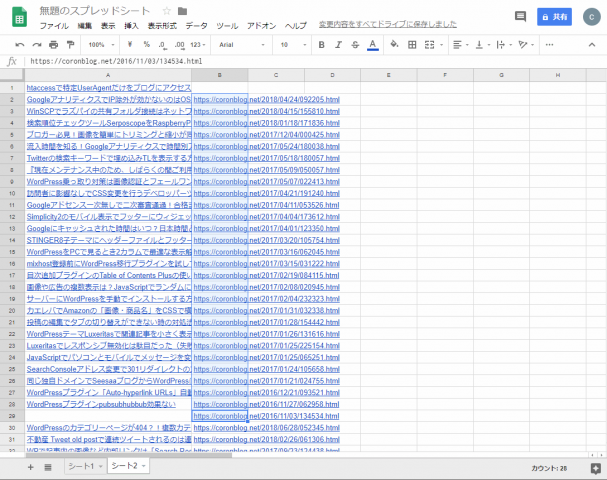
記事タイトルの空白行からURLの列上部を選択します。
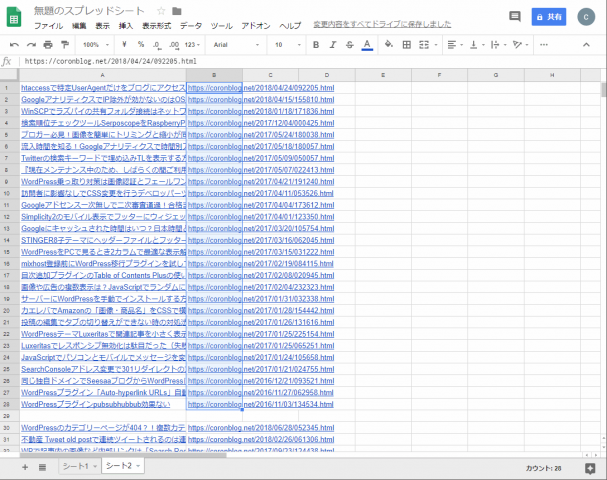
URL1セル分上に移動させます。
キーボードの「shift+↑」を選択して、次の記事タイトル余白と同じ行に合わせて作業を繰り返します。キーボードで「選択範囲」を移動させると「選択下部」が動くので記事タイトルとURLを下のセルに合わせたほうが作業がしやすいのです。
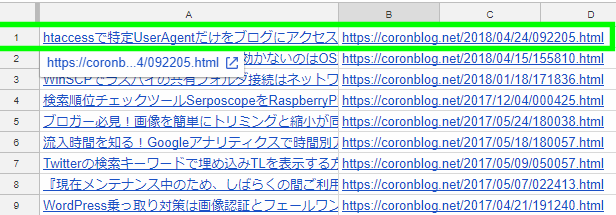
記事タイトルにマウスカーソルを合わせるとURLが表示されます。このURLと隣セルのサクラエディタで貼り付けた「URL」が一致してるかチェックします。適当に抜き打ちチェックだけでも大丈夫かと思います。
記事タイトル隣セルにURL貼り付ける
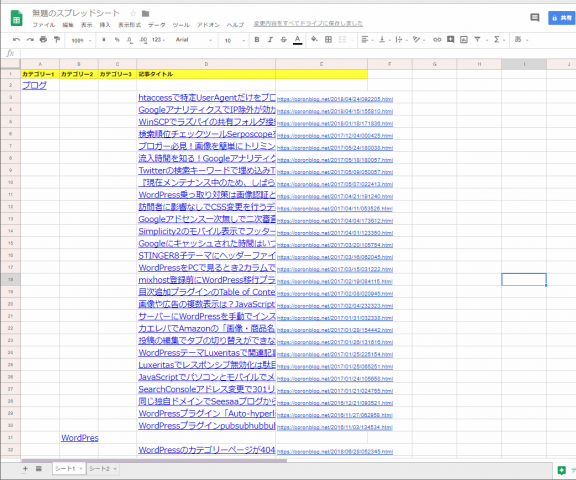
シート2のURLをシート1の「記事タイトル」右横のセルに貼り付けます。
これで作業は完了です。
URLと記事タイトルを合わせる作業をシート2で行ってますが、シート1だけでも作業できましね(^^;
サイトマップ作成とスプレッドシートで記事リスト作成できる
WordPressのサイトマッププラグイン「PS Auto Sitemap」とGoogleスプレッドシートのUNIQUE関数を利用することで全記事リストが作成できます。これに、エディタソフトも使う事でURLもリスト化できます。
記事数が増えると作業も多くなりますが、全て手作業で行うよりも早いですし何よりマクロを知らなくても簡単にできます。
記事タイトルとURLをリスト化、後はリライトに必要な項目を追加すると良いと思いますよ。
作業手順に無駄な部分があり、特に正規表現によるURL抽出はもう少し一発で出来そうな感じもありますが、メモとして参考までに・・・(^^