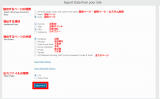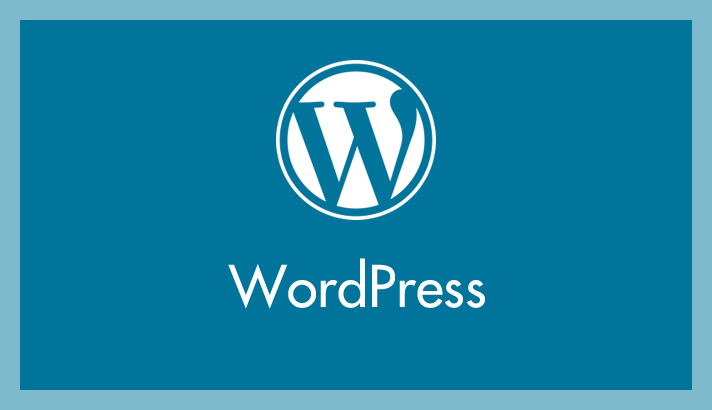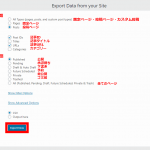WordPressの自動アップデートが行われましてね、その影響か記事ページが「アーカイブ」で中身が見れない状態になっていました。
記事が表示されない原因は、記事ページURLのパーマリンク設定が「年月日時間」になっていたから。他の運営しているWordPressのブログのパーマリンクはローマ字になってるで。
上記症状だとWordPressのダウングレードで元に戻せる可能性が高いですが、パーマリンを変更して以前の設定を忘れたので、BackWPupで前日のデータに戻します。
復元すると、WordPressのバージョンも更新前に戻るので。
レンタルサーバーはさくらインターネットの共有サーバー、バックアップデータはローカルに保存してあります。
サイトのルートディレクトリ内のファイルは空の状態で作業します。
FTPソフトでBackWPupでバックアップデータをアップロード
FTPソフトでバックアップデータをアップロードします。
./www/サイトURL/
「www」の上位ディレクトリは省略
Tera TermでSSH接続してバックアップデータを解凍
Tera TermでSSH接続する
- ホスト:ユーザー名@sakura.ne.jp
- ユーザーID:ユーザー名(※@sakura.ne.jpは不要)
- パスワード:サーバーにログインするパスワード
接続したらサイトのルートディレクトリに移動。
バックアップデータがあるか確認。
lsバックアップデータを解凍。tar.gzで圧縮している(BackWPupの設定によりzipの場合もある)
tar -zxvf ****.tar.gz圧縮ファイルがzipの場合はコマンドが異なります。
データベースのインポート
ブログのデータベースも空の状態から作業します。
解凍したバックアップデータに、データベースの「***.sql」のファイルがあります。
さくらインターネットはphpMyAdminからデータベースをインポートできますが、アップロードサイズは最大32MBまでです。
このブログは130MBも容量があるのでphpMyAdminでアップロードできないので、SSHからコマンドで行います。
mysql -h mysql***.db.sakura.ne.jp -u ユーザー名 -p データベース名 < データベースのファイル名.sqlmysqlにログインするユーザー名はサーバーにログインするユーザー名と同じですが、「@sakura.ne.jp」は不要。
データベースのホスト名はサーバーコントロールパネルに表示されるデータベースサーバーのアドレス(カッコ内のアドレスも使える)
エラーが出なければこれでデータベースのインポートが完了。
phpMyAdminでデータベース内にテーブルが入っているか確認する。
WordPress自動更新で問題が起きたらダウグレードしてみる
日付パーマリンクからPost_IDに変更してリダイレクトを行いました。
今回は、パーマリンクの設定を変更してしまったため、バックアップデータから復元しましたが、WordPress自動更新で問題が起きたら、ダウングレードだけで解決するかもしれません。
プラグイン使ってWordPressのダウングレード
プラグインで、指定したバージョンが最新バージョンと表示され、WordPress本体の再更新でダウグレードできる。
FTPソフトでWordPressをダウングレード
WordPressサイトから旧バージョンをダウンロードしてFTPソフトでアップロードする。
WordPress本体の自動アップデートを無効にする
レンタルサーバーのファイルマネージャーなどから、「wp-config.php」を編集します。WordPressの重要ファイルなので編集前にバックアップ取るなど慎重に。