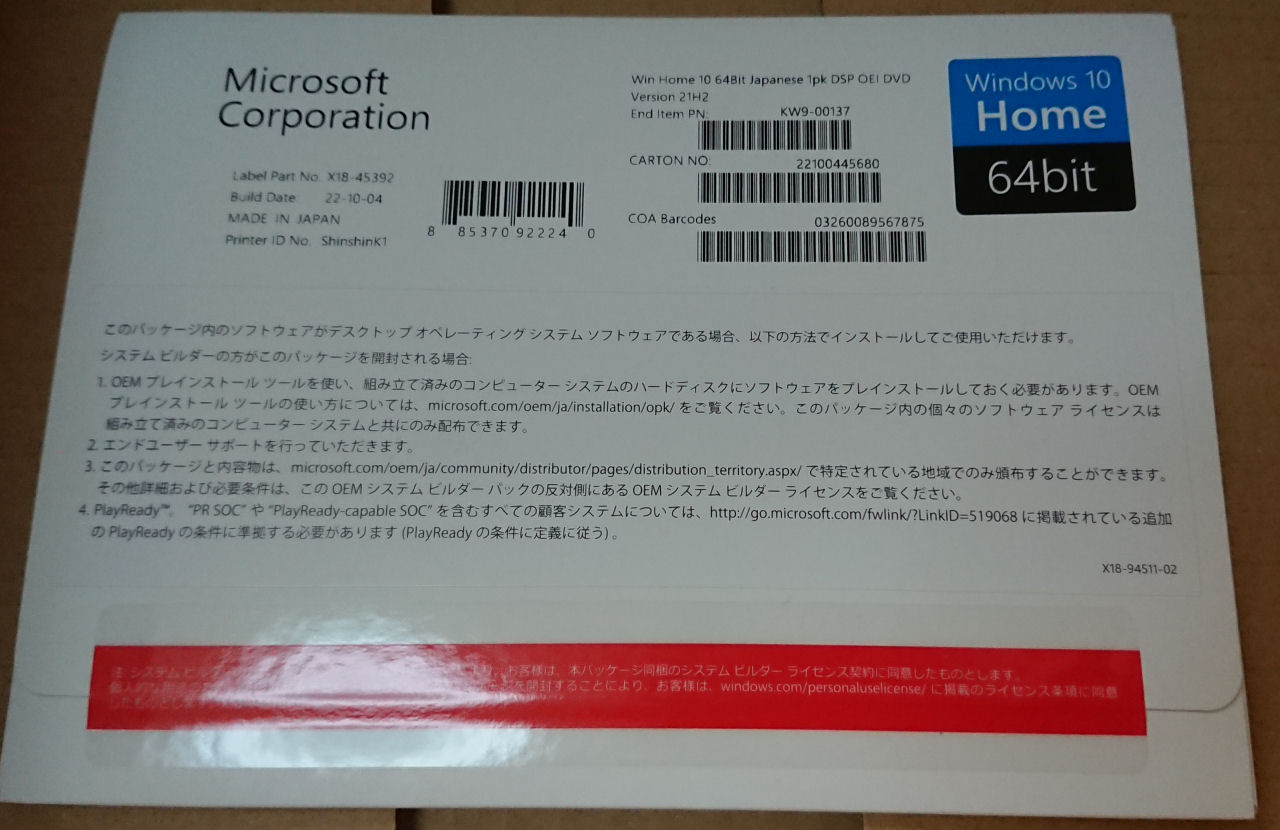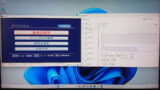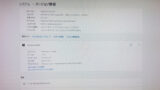WindowsVista時代にBTOショップで購入したパソコンのWindows10動作検証が落ち着いたので、Windows10を購入して導入しました。
動作検証で、Windows7までしかドライバが対応してないビデオキャプチャ―ボード「SKNET Monster X2」がWindows10で動いたのでVistaとのデュアルブートは無しでWindows10単独でインストールすことにします。
TSUKUMO通販でWindows10 HOME DSP版を購入。DSP版はメモリやSSD、拡張ボードなどのPCパーツとセット販売になりますがSSD 1TBを一緒に購入しました。
ツクモのDSP版はセット販売以外にも、対象パーツの製品を自分で選ぶことが出来ます。
SSDならツクモで販売してるSSD全てが対象となるので好きなブランドがあればそれを選ぶことが出来るのが良かったです。
ツクモのWindows DSP版は値段がCALLと書かれいて分かりませんが、DSP版と一緒に対象パーツもカートに入れると合計金額が表示されます。
今回購入したSSD 1TBとの組み合わせでWindows HOME 64bit DSP版は13800円でした。2023/7/14時点。
動作検証でインストールしたWindows10に購入したDSP版のプロダクトキーを入力するとライセンス認証が完了しますが、今回はOSクリーンインストールします。
Windows10を本導入するまでに検証した内容
Vistaとのデュアルブートなど色々検証しましたが、使用中のビデオキャプチャ―ボードがWindows7のドライバでWindows10で動作するのが分かったので、Windows10のみインストールすることにしました。
ビデオキャプチャのドライバがメモリ4GB制限があるので、Windows10のメモリ制限を追加したマルチブートにします。
Windows10導入の下準備
ツクモ通販で購入して佐川急便で到着。




ツクモで購入したパーツ類
- Windows10 HOME 64bit DSP版
- SSD Crucial MX500 1TB
- USB2.0フロントパネル AINEX 3.5インチベイ PF-005E
- CPUグリス 親和産業 OC Master SMZ-01R 2g
SSDはクルーシャルにしました。最近1TBが1万円切ってて安くなりましたね。
PCケースのフロントベイにUSB端子増設したいので、USB2.0フロントパネルも。フロントベイにはUSB1端子備えたマルチカードリーダーが装着されていますがUSBしか使わないし、メモリカード挿してなくてもマイコンピューターにドライブ表示されて煩わしいので交換しました。
購入したUSB2.0フロントパネルはマザーボードのUSBピンヘッダーに接続するので、PCケースのフロントパネル下部にあるUSB端子2つ使えなくなりますが、マルチカードリーダーのUSB端子含めたフロントUSBポートが3ポートだったのが→4ポートになるし、PC床置きなのでUSB端子の位置が椅子に座っても届くようになったので良かったです。
CPUグリスは、今持ってるのが10年前のグリスで買い替えです。OSインストールする前にPCケース内掃除するついでにCPUもグリスアップしました。
グリスは有名オーバークロッカーの人とコラボした商品らしいですが、その業界は全く素人なので分かりません。ただ、性能が良さそうなのと2gで安かったので購入。
パソコン構成
Windows10インストール後
- CPU:Core 2 Quad Q9650(3.0GHz)
- マザーボード:Intelチップセット P45 ギガバイト製
- メモリ:DDR2-800 8GB(2GBx4枚)
- 光学ドライブ:BDドライブ
- ストレージ1:SSD 1TB(Windows10)
- ストレージ他:HDD、激安SSD含む合計6台(データ用)
- GPU:Geforce GTX750Ti
- その他:ビデオキャプチャーカード
購入したSSDにWindows10を入れて他のHDDとSSDはデータ用にしてます。動作確認で入れてたWindows10やUbuntuも削除しました。ストレージの台数が多いので、今後は4TB以上のHDD購入して台数減らしたいですね。
Windows10を入れる前に、PCケース内を掃除します。ドライブを全て取り外して、マザーボードも外してCPUも購入した新しいグリスでグリスアップ。




激安SSDに使っていた3.5インチ変換マウンタに新しく購入したクルーシャルのSSDに乗せ換え、USB2.0フロントパネルは黒ベゼルから白ベゼルに交換するときベゼルのツメを外すのに少し苦労しました。
クルーシャルのSSDはフロントベイのUSB2.0フロントパネル下部に設置。
HDDも一杯なので、激安SSDは養生テープで貼り付けました。4,5年前にSSDはどんなものかとお試しで買ったSSDなので設置は適当でいいのです(笑)。
容量が160Gなので今は一時的にダウンロード購入したギャルゲーを入れていますが、Ubuntu入れたりWindows11の検証に使おうかしら。
一度バラして組みなおしてるので、動作検証にインストールしているWindows10で全てのドライブと拡張カードも認識できるか確認。
購入したSSDを物理フォーマット、MBRかGPTか聞かれたのでレガシーBIOS使ってるのでMBRでフォーマットした。
れから[chkdsk (ドライブ名指定): /r]コマンドで不良セクタも確認。
SSD、フォーマットも不良セクタの確認も30~40分ぐらいで完了した。容量1TBなので数時間かかると思っていましたがかなり速く終わった。
Windows10導入
OSインストールと初期セットアップもするにあたり
- OSインストール用SSDのみ接続
- LANケーブルを抜く
してます。
HDDやSSDの台数が多いのでインストール先の選択で混乱を避けるためなのと、初期セットアップ時のMicrosoftアカウント作成をスキップするため。
動作検証にインストールしたWindows10に購入したDSP版のプロダクトキーを入力するとライセンス認証が完了して使えると思いますが、今回はライセンス認証後にリカバリーディスク作成したいのでOSをクリーンインストールします。
購入したDSP版のパッケージを見るとバージョンは21H2になってるようです。
Windows10のDVD-ROMが付属していますが、バージョンが古いのでMicrosoftからダウンロードしたWindows10 22H2で作成したブートUSBを使ってインストールします。
プロダクトキーは一部銀シールになっているのでコインを使って削ります。パッケージに「軽くこする」と書かれているのとDSP版を購入したツクモのサイトに「プロダクトキーが剥がれても補償はしない」と書かれているので、かなり慎重に削ります。
慎重に削りすぎてなかなか削れなかったので、少しずつ力を加えながら削って、プロダクトキーが読めればよいので銀紙が多少残る程度で終わりとした。
Windows10のブートUSBを作成したUSBをセットして動作検証時と同じ流れでインストールします。
Windows10インストール
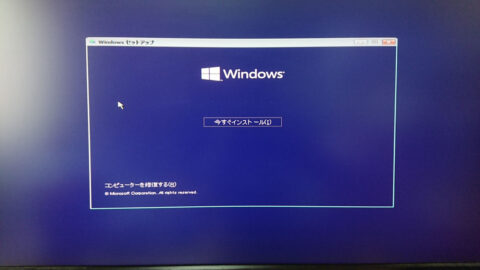
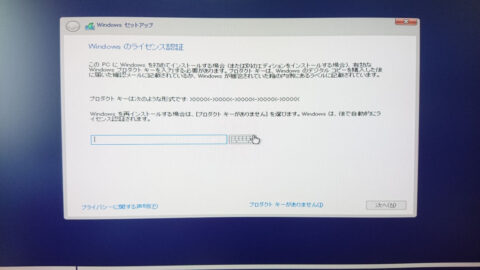
インストール画面、DSP版のプロダクトキーを入力。
インストール先のドライブも選択しましたが、プロダクトキーを入力しているためか、HOMEやProfessionalと聞かれずにインストールされました。
インストール後の初期セットアップもLANケーブルも抜いてるので、オフラインアカウントでユーザー作成。
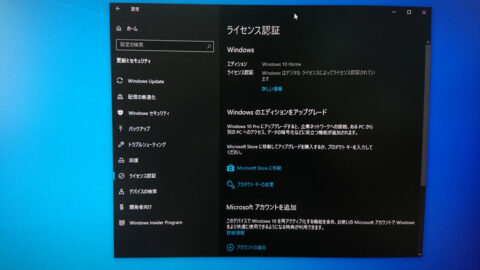
Windows10の起動が出来たら、LANケーブル挿しましたが何もせずにライセンス認証も成功しました。
これで、Windows10インストール完了です。
この後、Windows Updateを実行してからバックアップソフト「LBイメージバックアップ CD起動版2(Paragon系、LBイメージバックアップ10相当)」と「EaseUS Todo Backup 2013(フリー版)」でブート起動からディスクバックアップを取りました。
Windows Update後の使用容量20GBほどでしたが、圧縮されるので各ソフト10GB前後で合計20GB弱。BD-Rに書き込んでも1枚に収まりますね。
バックアップソフトは失敗した時の保険で2種類、以前システムバックアップのリストアを検証した内容から一番安定してるディスクバックっプにしました。システムドライブのパーティションのバックアップとリストアは癖がある印象です。
バックアップを取ったらリストアの検証もします。
LBイメージバックアップとEaseUS Todo Backupどちらも問題なくリストア出来ました。
バックアップしたファイルをBD-Rに書き込んで完了。Windows10ライセンス認証とWindowsUpdateの更新が完了したリカバリーディスクが作成できました。
リストアするときは、ブート起動でLBイメージバックアップとEaseUS Todo BackupでそれぞれリストアすればOKです。
EaseUS Todo Backup(フリー版)、うちの環境だけかもしれないですがリストア時にBDドライブを認識してくれないのでBD-Rからのリカバリーは不可でした。HDDやSSD、USBメモリは認識するので、BD-Rからバックアップファイルを移すか、USBメモリ等に保存しておいた方がいいかもしれません。
Windows10にして
ビデオキャプチャ―ボードのドライバがWindows7までしか出てなかったのでWindows10にするの思い止まっていましたが、何でもっと早くWindows10をライセンス認証無しで一時的に使えることに気づかなかったのだろうと思います。
Windowsを認証しないで一定期間使えるのは知ってたのですが、ビデオキャプチャ―ボードの動作検証するって考えまでは出てこなかったんですよね。
まあでも、WindowsVistaを今からクリーンインストールしてもネットの接続が上手くいかなくてライセンス認証が出来ないので、以前作成したライセンス認証済みのリカバリーディスクから復元するしかなかったので、それがWindows10だけになり、Ubuntuと切り替えて使う必要がなくなったしVistaのライセンス認証も気にしなくていいのでスッキリした気分です。
購入したクルーシャルのSSDの速度を測りました。
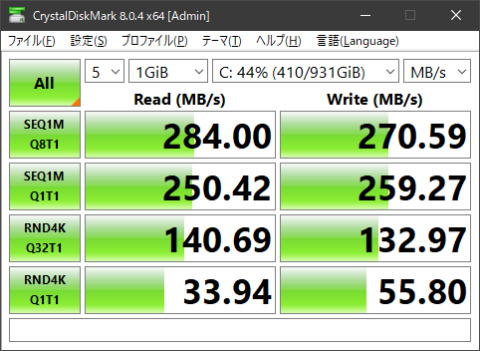
パソコンがSATA2.0の理論値300MB/sなので、期待はしてませんでしたが意外と上限近くまで出ています。SSDで280MB/sの速度は遅いですが、HDDと比べると格段に速くなりましたね。
先月、Steamのサマーセールで購入したゲームを含めてSteamのゲームをインストールしたらシステムドライブの使用容量500GB近くになったので1TB購入して良かったですね。
TSUKUMOでWindows DSP版とセットで購入したパーツ
DSP版はセット販売なのでセットに必要なパーツのみ
Windows DSP版の値段がCALLになっていますが、DSP版購入対象のパーツと一緒にカートに入れるとDSP版含む合計金額が表示されます。
Windows11でライセンス認証が通った。2023/10/19 追記
Windows10でビデオキャプチャーカード「SKNET Monster X2」が動作したので、Vistaを入れる予定だった中華SSD「Colorful 160GB」にWindows11をインストールしました。
パソコンがCore2 Quad Q9650でマザーボードがレガシーBIOS、TPMも非搭載の古いPCですが、以前、動作検証でWindows11をインストールした時と同じ方法を使います。
Rufusでパーティション構成をMBRにしてWindows11のブートメディアを作成してインストールするだけです。
Windows11を入れるストレージ以外、光学ドライブを除いで全てマザーボードからケーブル外してOSインストールしました。別のストレージにはWindows10が入ってるので、OSインストール時に勝手にマルチブートされたくないので。
Windows11をインストールしたらライセンス認証も完了してました。PC構成はWindows10とシステムストレージが変わってるものの同じです。

Windows10認証済みのパソコンでWindows11も認証できますね。
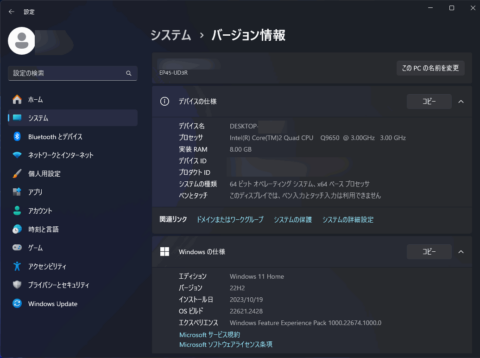
古いパソコンなのでライセンス認証が通るのは予想外だった・・・
元々、Windows10導入後にWindows11をインストールしようと思ったのが、近々WindowsUpdateで23H2の大型アップデートがあるらしいので、TPM2.0非対応のパソコンでWindows11のWindowsUpdateの大型アップデートが出来るのか検証したかったから。
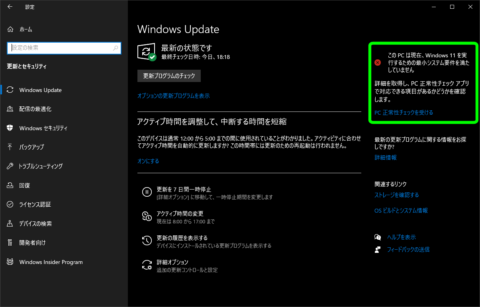
Windows10のWindowsUpdateからWindows11は動作環境満たしてないとのメッセージが出てるのでWin10→Win11へのアップデートは出来ない。
Windows11のライセンス認証が通るのは意外でしたが、Windows10認証済みPCで普通に通りましたね。
TPM2.0非対応パソコンでWindows11の23H2バージョンアップの方法ががOS再インストール以外で出来れば、Win10からWin11に移行できますね。