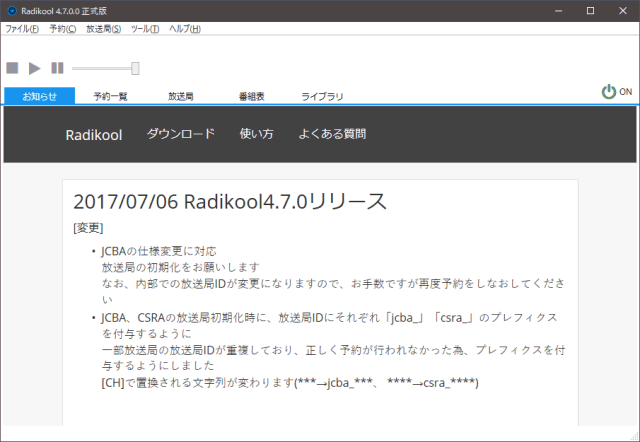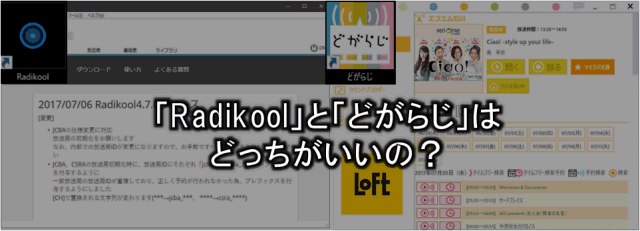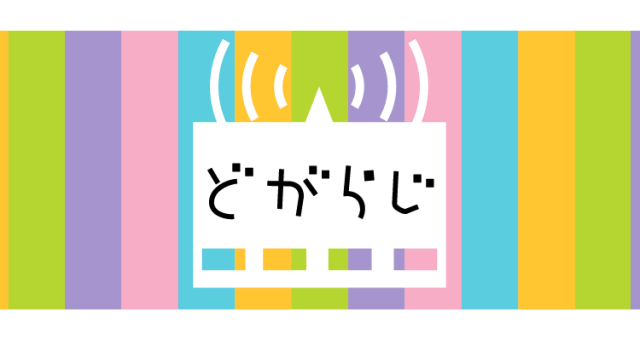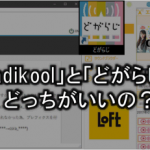この記事の内容については、一部追記・修正等していますが基本的に2017年7月12日に書いたものです。
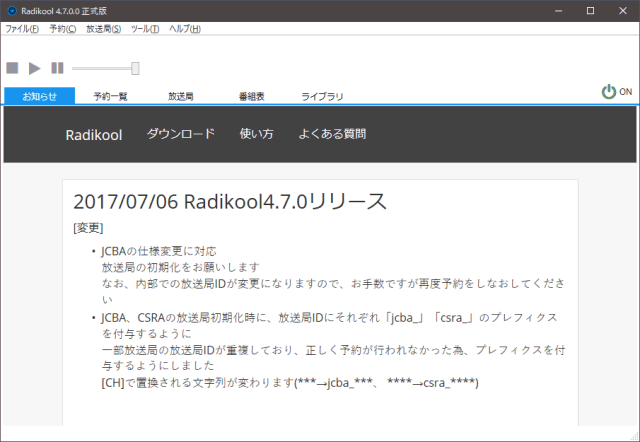
Windwosでradikoを録音するソフトには『どがらじ』と『Radikool』がありますが、どがらじとの違いは以下の特徴があります。
- スリープから復帰する時間を設定可能
- 予約録音終了後にスリープモードに入る
- 過去番組のタイムフリー録音には非対応
- リソースの消費が多い
タイムフリー非対応とCPUとメモリのリソース消費が多いですが、『Radikool』には『どがらじ』にはない、「スリープ解除を録音何分前にする」設定や録音終了時にスリープモードに入る機能があり、パソコンの電源オン・オフ管理ができて便利です。
Radikool公式サイトから入手できます。
インストールの際にセキュリティソフトもインストールするか聞かれますが、不要ならチェックを外しましょう。
Radikoolでラジオ番組を予約録音するには
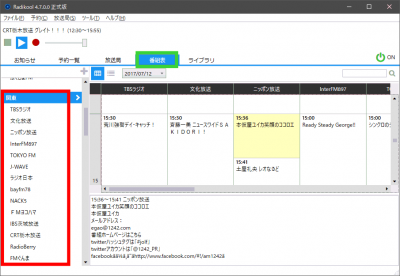
緑枠の【番組表】タブをクリックすると番組表が表示されます。
赤枠の聴きたい地域(関東など)を選択すると、選択した地域のラジオ局の本日のタイムテーブルが表示される。
赤枠のラジオ局を選択すると7日間のタイムテーブルが表示。
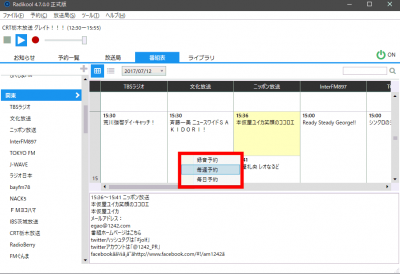
録音したい番組を「右クリック」で予約録音の種類が出るので、今回は【毎週録音】を選択。
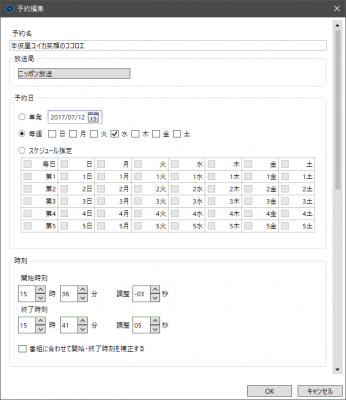
【予約編集】の画面が出ます。
予約録音の日時など詳細画面が出でて、先ほど「毎週予約」を選んだので時間や毎週の曜日が設定されてます。必要があれば予約時間や曜日など設定し直します。
予約終了後にスリープモードにしたい場合はスクロールして画面中ほどに移動します。
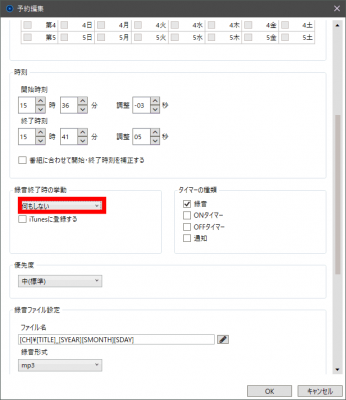
「録音終了時の設定」でスリープ(スリープ・休止状態など)に設定可能です。
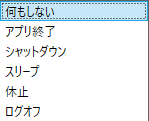
「録音終了時の設定」で以上の設定が可能。連続で番組を予約録音する場合は、最後の番組でスリープモードに設定すとよいです。
予約編集の画面から【OK】をクリックすると予約の設定が完了します。
スリープモードに入るときは60秒前からメッセージが出てキャンセルすることも可能です。
予約した番組の日時など後で変更するには、Radikoolの【予約一覧】から予約登録されてる番組をダブルクリックで【予約編集】画面が出るので変更できます。
予約録音した番組を聴くには【ライブラリ】から視聴できます。
Radikoolの初期設定(録音設定)について
初期設定の項目が色々ありますが、予約録音に必要な設定だけ説明します。
メニューバーから初期設定ができます。
【ツール】 > 【設定変更】
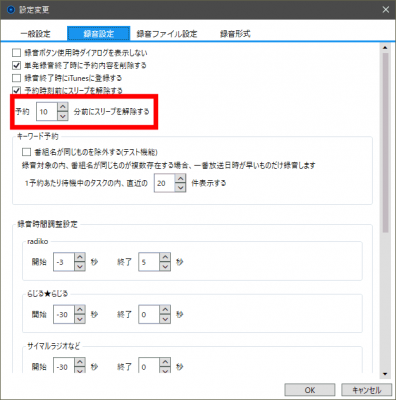
スリープ解除時間が短いと、予約開始時刻に間に合わず録音に失敗することがあるのでスリープ解除の時間を長くするとうまくいきます。この時、「予約時刻前にスリープを解除する」にチェックを入れます。
Radikoolでradikoプレミアムでログインするには
全国のラジオをradikoで聴くにはradikoプレミアムが必要です。
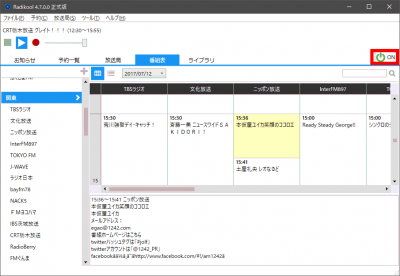
赤枠のアイコンをクリックすると、ログイン情報を入力する画面が出るのでradikoプレミアムのログイン情報を入力。
正常にログインできるとアイコンが『ON』になります。
あとがき
Radikoolでradikoの番組を予約録音する方法を解説しました。RadikoolはCPUとメモリのリソース消費が高いですが、スリープ解除時間の変更や録音終了後にスリープモードに移行する機能があるので、例えば深夜ラジオを録音して終わったらパソコンの電源も落としたい時に便利なソフトです。
radiko録音の関連記事
「Radikool」と「どがらじ」比較
タイムフリー録音に対応した「どがらじ」の使いかた