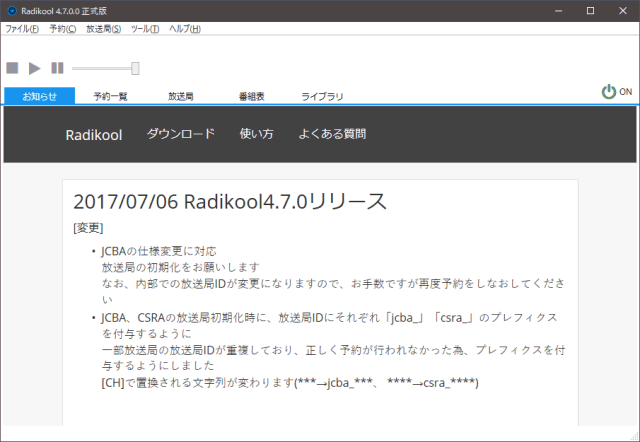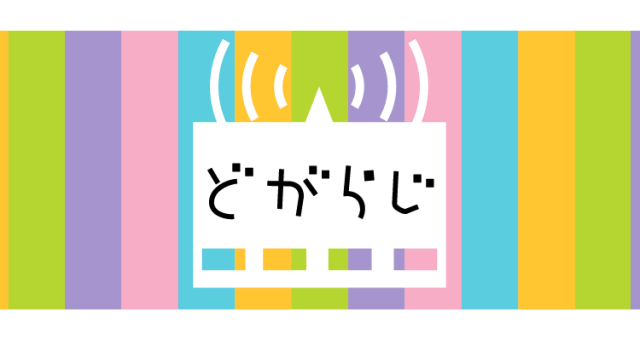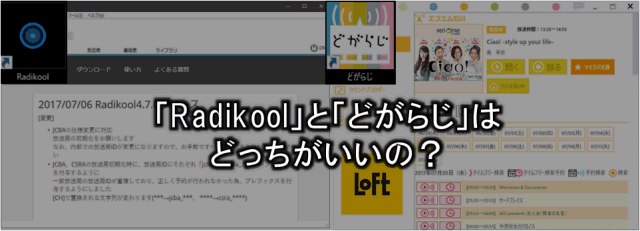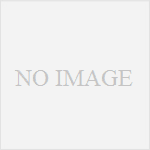どがらじはradikoのラジオ番組を録音できるフリーソフトです。
タイムフリー録音に対応していて過去1週間前のラジオ番組も録音できます。radikoプレミアム会員に入っていると全国のラジオ番組(radiko加盟局)が録音できます。
radikoの番組録音ツールとして便利な「どがらじ」の使い方を解説していきます。
どがらじをダウンロードする
どがらじの公式サイトにアクセスしてソフトをダウンロードします。
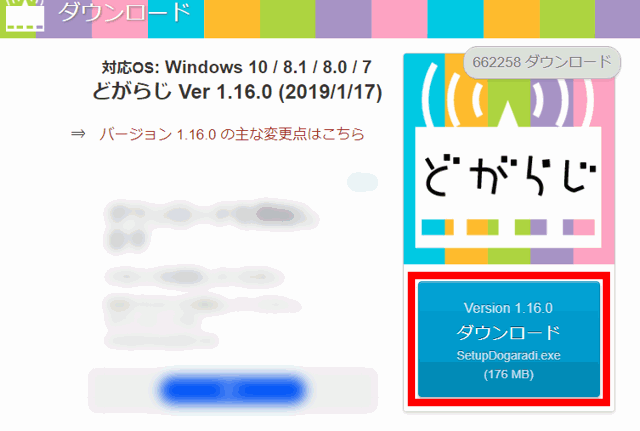
赤枠の「ダウンロード」をクリックするとダウンロードが始まります。
ダウンロードしたファイルを実行するとインストールが始まります。
どがらじでradikoの基本的な使い方
どがらじでradikoを視聴・録音する方法です。
番組予約の時間変更や録音ファイルの保存場所の変更などは、後述する「どがらじの予約した番組の時間や保存先を変更する」で解説します。
radikoのラジオ局を選局する
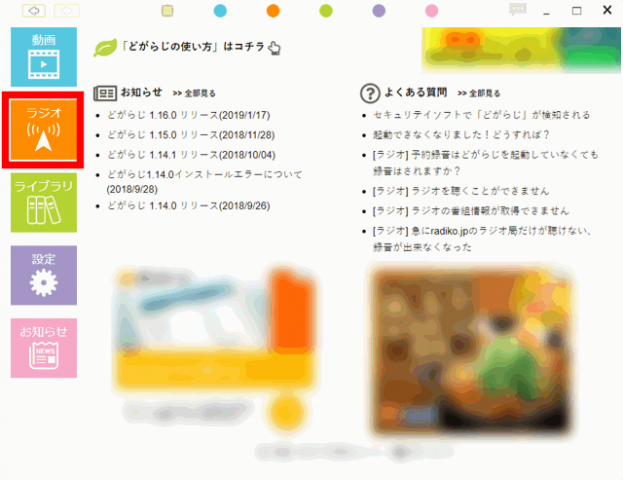
どがらじを最初に起動すると上記画面が表示されるので、「ラジオ」を選択します。
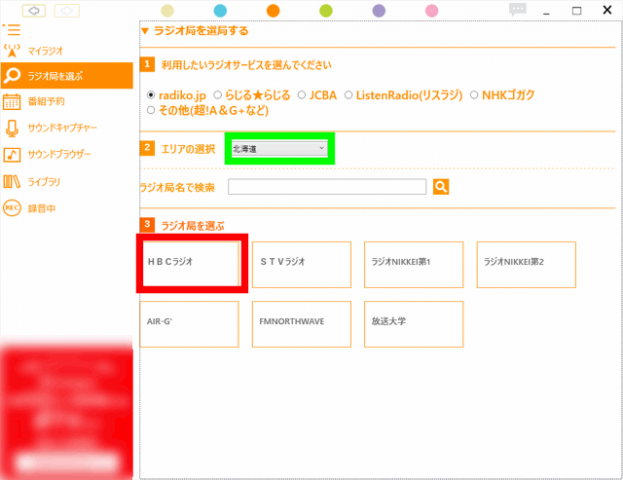
現在の地域の都道府県とそのラジオ局を選択します。
他県のラジオ局を視聴するにはradikoプレミアムに登録する必用があります。radikoプレミアムへのログインは後述する「どがらじの設定」から行います。
radikoでラジオを聴く
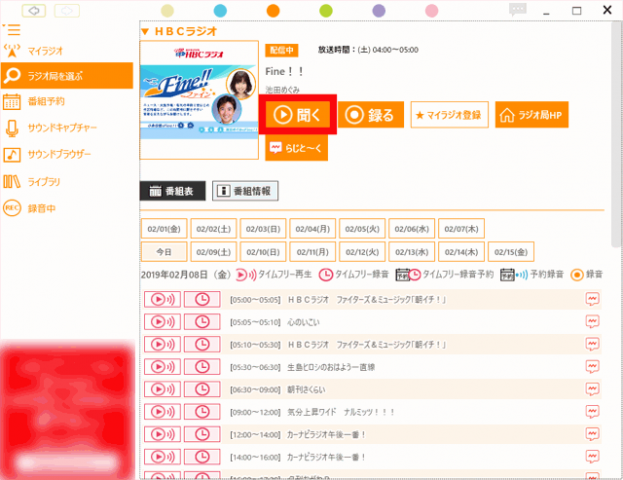
ラジオ局を選択したらタイムテーブル(番組表)が表示されます。上部に現在放送してるラジオが表示去られているので【聞く】をクリックで番組の視聴が出来ます。
radikoの過去の放送を聴く(タイムフリー再生)
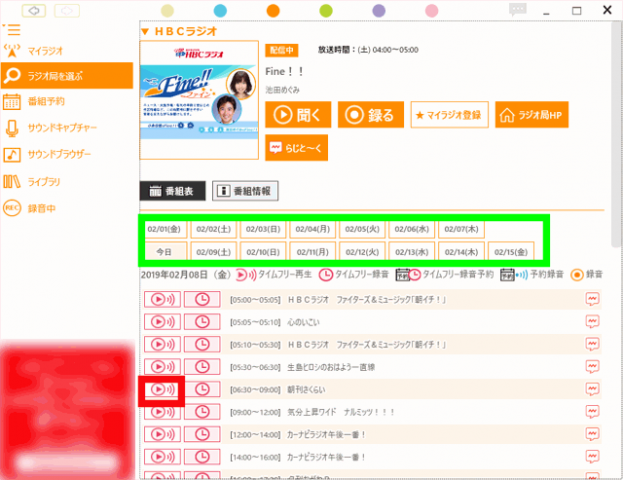
タイムフリー視聴する際は、過去「の日付・時間」から赤枠の再生アイコンをクリックします。
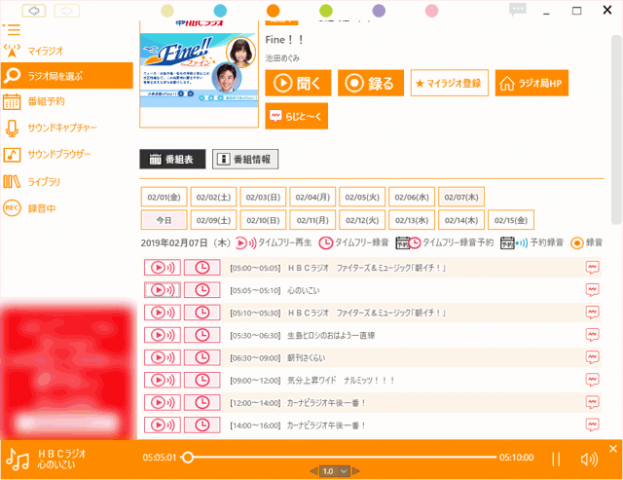
ラジオ視聴中はどがらじの下部に再生バーが表示されます。
放送中のラジオを録音する
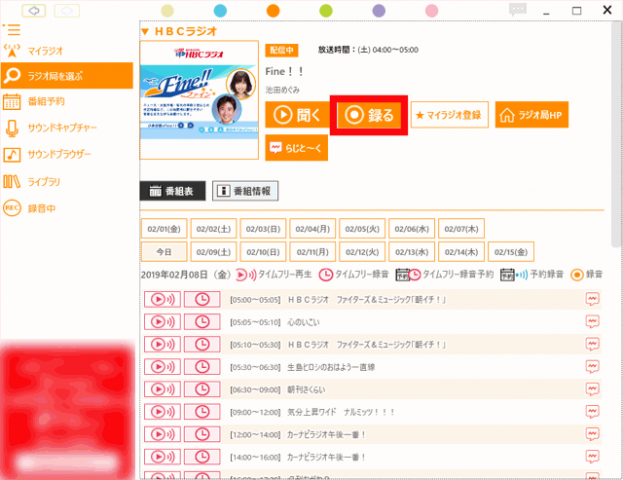
放送中の番組を録音する際は赤枠の【録る】をクリックします。
現在の時間から録音が始まります。番組の最初から録音する際はタイムフリー録音から録音します。
ラジオを予約録音する
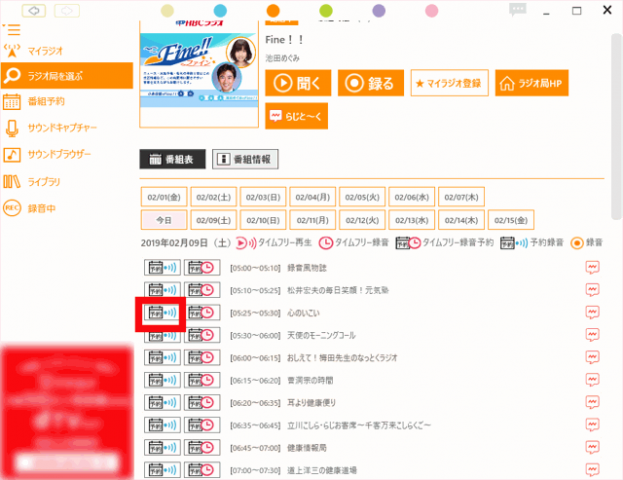
番組表から未来の時間の【予約】をクリックすると予約録音が設定されます。
この時、設定される予約録音は「1回録音」です。毎週定期的に予約を実行するには予約設定から変更します。
過去のラジオを録音する(タイムフリー録音)
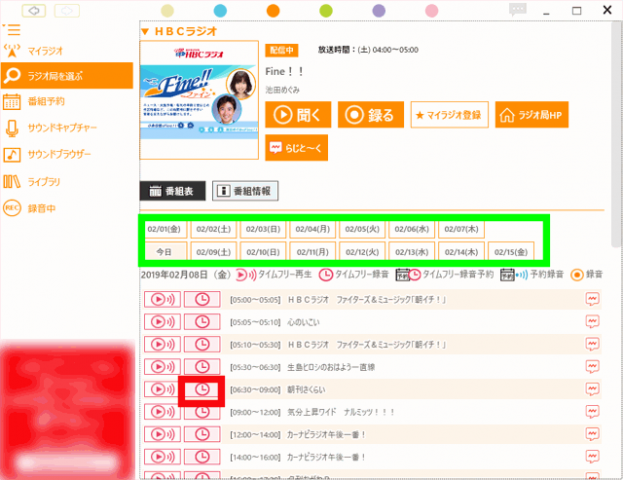
番組表から過去のラジオ番組をクリックするとタイムフリー録音が出来ます。
1時間を超える長時間番組をタイムフリーで録音すると1時間毎の分割になります。全て1つのファイルで録音する場合は、事前に「予約録音」をする必要があります。
なお、録音中の番組はラジオの「録音中」から確認が出来ます。
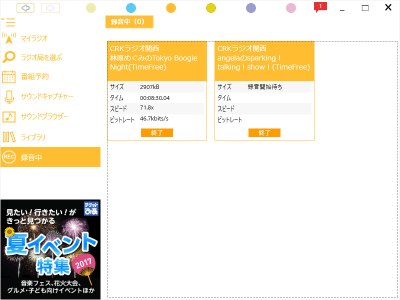
録音のキャンセルも「録音中」から出来ます。
どがらじで録音したラジオを視聴する
録音した番組は「ライブラリ」から視聴することが出来ます。
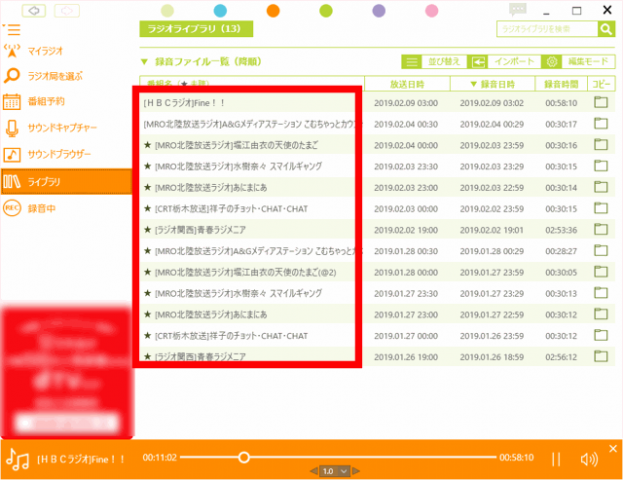
聴きたい番組を選択すると視聴できます。
MP3・AAC・WMAに変換
どがらじで録音した番組はMP3・AAC・WMAに変換が出来ます。変換形式は「設定」から変更できます。
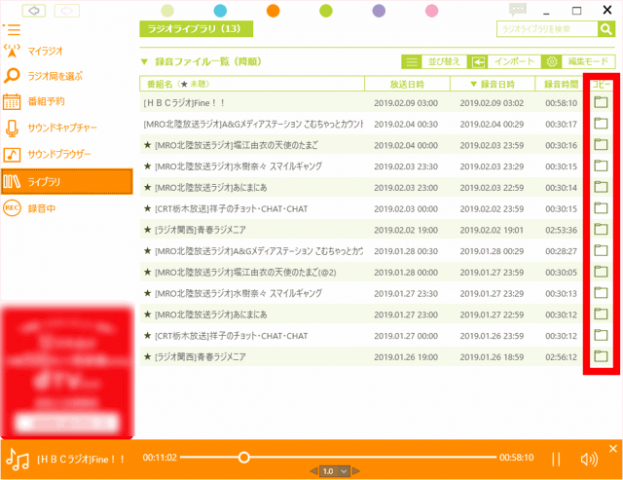
フォルダのアイコンをクリックすると保存先の場所を聞かれるので、その時にMP3・AAC・WMAも任意に選択可能です。
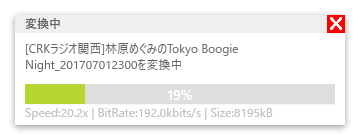
録音した番組の変更が終わるとこの画面が自動的に閉じます。
どがらじの予約した番組の時間や保存先を変更する
番組予約の時間変更は左メニューの「番組予約」から行います。
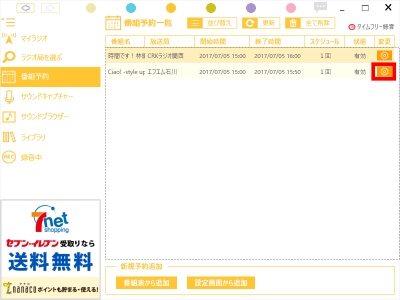
歯車アイコンをクリックします。

開始時間、終了時間の調整や毎週録音が設定できます。
「録音自動コピー」を選択すると番組録音終了時にMP3やAACに自動で変換されます。変換先のフォルダも変更可能です。
録音終了後にスリープモードへ移行させる
予約録音の変更と同じ画面から、番組録音後にパソコンをスリープモードに設定が出来ます。
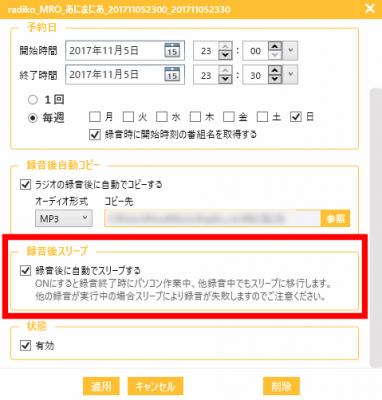
「録音後に自動でスリープする」にチェックします。
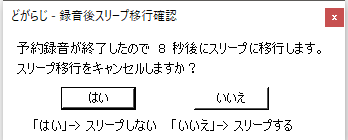
録音終了後にスリープモード移行する確認メッセージが表示されます。スリープをキャンセルする場合は【はい】を選択してください。
「スリープをキャンセルするか」を聞いてるので「はい(キャンセルする)」です。
どがらじの設定
どがらじの設定から録音ファイルの保存場所の設定やradikoプレミアムのログインなどが設定できます。
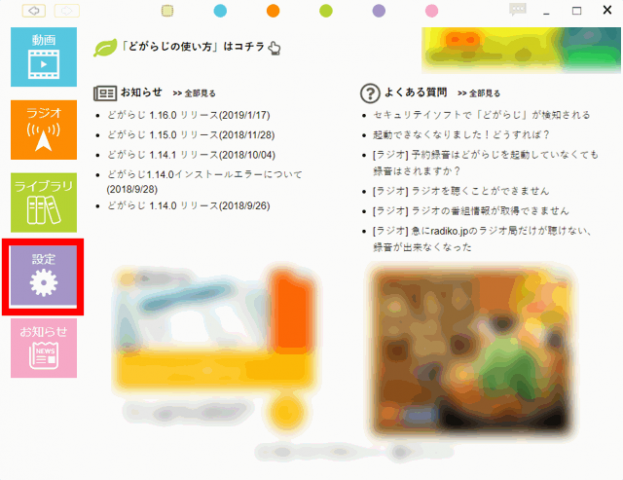
どがらじのホーム画面から設定画面に移動できます。また、上部にある丸「●」アイコンからも設定画面に入ることが出来ます(設定と同じ色のアイコンです)。
録音ファイルの保存場所の設定
「どがらじ全般設定」から番組の録音ファイルの保存先を変更することが出来ます。

どがらじ設定項目の「どがらじ全般設定」から録音ファイルの保存先を変更できます。
radikoプレミアムにログインする
どがらじ設定項目から「ラジオ設定」でradikoプレミアムにログインできます。
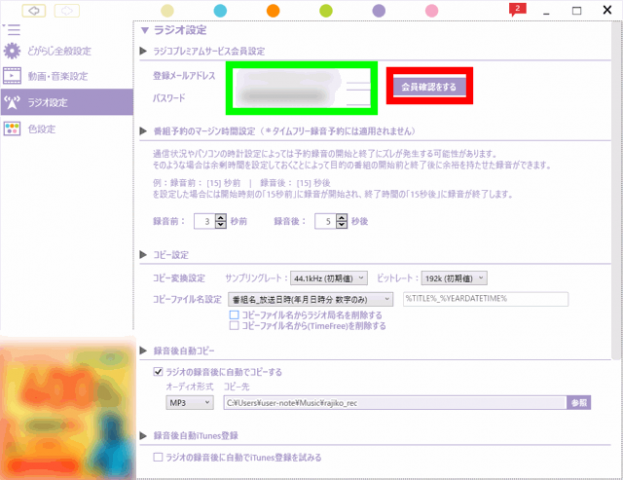
radikoプレミアムに登録してるメールアドレスとパスワードを入力して【会員確認をする】をクリックします。

ログイン情報が正しいと「正しい会員設定です」とメッセージが表示されます。
録音予約の開始・終了時間をの調整
ラジオ番組を予約録音の時に番組開始と終了時間を調整できます。ネットワークの環境によってはタイムラグが異なるので事前にテスト録音して番組が途切れないように確認することをお勧めします。

予約録音時に毎回同じタイムラグが発生するとは限りません、なので番組が収まるギリギリの時間に調整するよりも少し余裕を持って設定することをお勧めします。
MP3・AAC・WMAの保存先の設定

MP3・AAC・WMAに変換コピーする際に保存先を設定しておくと毎回予約録音時に保存先を変える必要が無くなります。
また、音質のビットレートやファイル名の付け方も変更できます。
どがらじで録音したファイルを削除する
どがらじで録音したファイルは「ライブラリ」から削除できます。
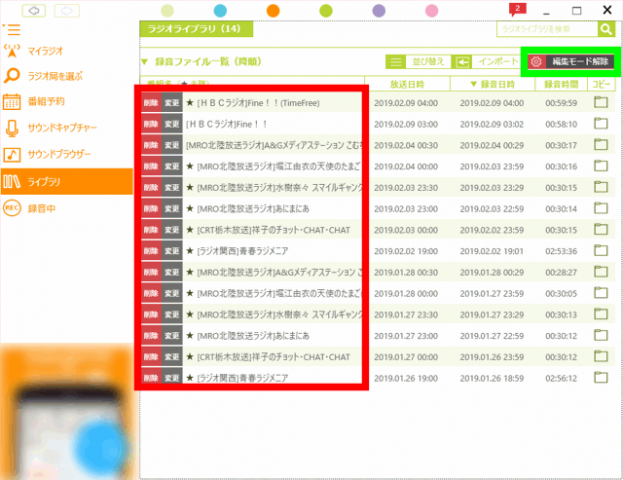
ライブラリの【編集】をクリックすると録音した番組を一つ一つ削除が出来ます。
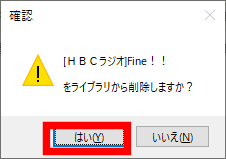
最初にライブラリ削除が聞かれます。
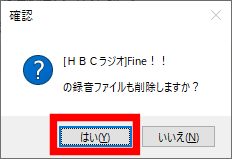
次にファイルを削除されるか聞かれます。【はい】を選択すると録音ファイルが削除されます。
ここで「いいえ」を選択した場合はファイルは削除されません。保存先のフォルダから直接消す必要があります。
全録音ファイルの一括削除の方法
録音した全部のファイルを削除する方法です。すべて消えます、残したい番組はMP3・AACなどに変換コピーをしてから行ってください。
録音した番組が溜まってくると一つ一つ不要な番組を削除するのは面倒になります。その場合は、録音された番組が保存されているフォルダ内のファイルを直接削除します。
録音ファイルの場所は初期の設定で「C:Users¥ユーザー¥Music¥RADIO¥放送局名¥番組名¥番組名.m4a」に保存されてます。
ただ、ファイルを削除するだけだとどがらじのライブラリに残ってる状態なので、ライブラリを初期化する必要があります。
ライブラリの初期化は設定項目の「ラジオ設定」の一番下にあります。

録音した全てのライブラリが削除されます。録音済みのファイルは削除されませんが、ライブラリから消えるのでMP3やAACに変換コピーすることが出来なくなります。
radiko録音関連の記事
「Radikool」と「どがらじ」の比較
radiko録音ソフト「Radikool」の使いかた