家で無線LANルーターを1台だけで使っていると、設置場所が家の端っこの部屋なのか自部屋のWi-Fiの電波が弱く不安定。途切れることもある。
自部屋とルーターの距離が端っこ同士なので、そこそこ離れている。
なので、昔学生寮で使っていた無線LANルーターが余っていたので2台で運用してみることにした。
2台の無線LAN親機を有線接続させた
2台の無線LAN親機を有線で接続させて一方を「ブリッジモード」に変更。2台とも「ルーターモード」にすると2重ルーターになり色々と問題が出てきそうだから。そして、ブリッジモードにした無線LAN親機を自部屋に設置。
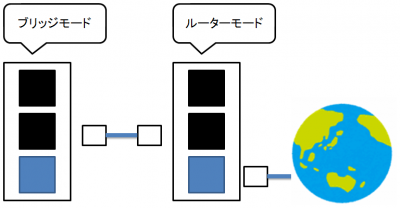

設定をデフォルトの状態(パスワードは変更して)でも接続できるのだが、スマートフォンで自部屋から遠い無線LAN親機に接続していると、自部屋に居ても皮一枚で繋がっていることもある。
なので、接続を安定させるためにスマホの設定からWi-Fiを切り替えないといけない。これがいちいち面倒。
そこで、2台の無線LAN親機のSSIDを同じに設定することにした。
2台の無線LAN親機のSSIDを同じにした
無線LAN親機のSSIDが同じなら「携帯電話の基地局」のように移動すると電波が強いほうの無線LAN親機に接続されるはずだ、と予想。
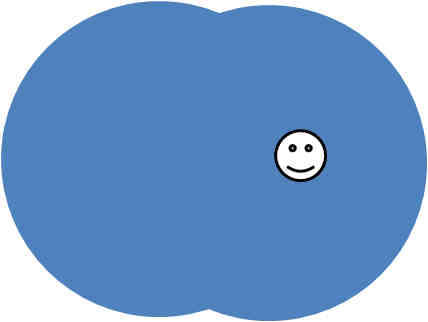
図のようになるだろうと、2台の無線LAN親機のSSIDを同じにした。親機の切り替わりで接続に支障がないように、パスワードも統一。
結果は、自部屋に居ても電波が弱いほうの無線LAN親機に接続していた。そして、Wi-Fiが切れると再接続され近い親機に接続された。

無線LAN親機のSSIDが同じだと通常はスマートフォンでどの親機に接続してるか分からない。なので、「Wi-Fi Analyzer」というアプリで親機のメーカーとCHが分かるのでこちらで確認した。
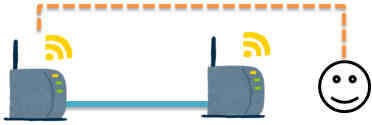
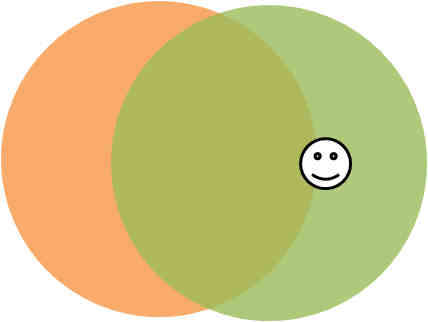
電波が皮一枚で繋がっている状態が続くと一向に切り替わらない。
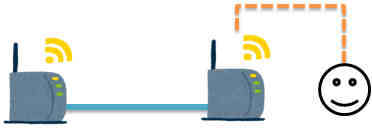
電波が切れてようやく、近い方の無線LAN親機に接続された。
これを解消するには「ローミングの積極性」を利用するとよいらしい。
ローミングの積極性を利用することで電波の不安定を解消
ローミングの積極性とは、簡単に言うと接続してる無線ルーターの電波が弱くなるともう1台の電波が強い方の無線ルーターに接続を切り替えるというもの。
ローミングの積極性は端末の機能に依存し、Androidのスマートフォンの場合だと機種により対応しているか様々。(iPhoneはデフォルトで対応してるらしい)。
Androidの場合、アプリ「Wifi Roaming Fix」をインストールするとローミングの積極性が機能する。設定は不要。
「ARROWS F-02G」で検証してみたが、移動して2台の無線LAN親機の電波の強度が逆転すると、一瞬途切れるものの再接続されて電波の強い方の無線LAN親機に接続された。
Android端末「ARROWS F-02G」ではローミングの積極性が機能していましたが、「Xperia XZ1 Compact SO02K」に機種編したらアプリが機能してないみたいです。Androidのバージョンも5→9に上がっているのでそれも関係しているかもしれません。
なお、パソコン(Windows)の場合はネットワークのプロパティでローミングの積極性が利用できるか確認できる。
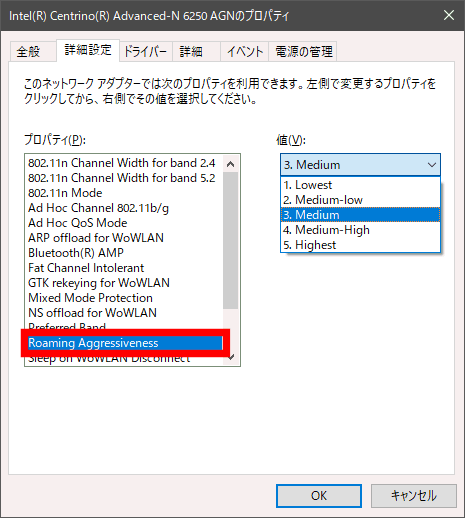
「ネットワークの設定」から無線LANのプロパティに「Roaming」の項目があると対応。
ちなみに、最近の無線LAN親機には「中継」機能が付いているのが多いらしい。
中継機能付きの無線LAN親機を利用すると安定してエリアが広がるかも
中継機能付きの無線LAN親機があると、接続が途切れることなく使えるらしい。
中継機能付きの無線LAN親機を持っていないので、こちらは調べた内容です。
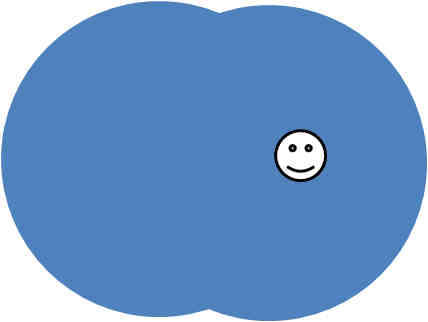
イメージとしては無線LAN親機1つの電波になるらしいです。
中継機能付き無線LAN親機の特徴
- 無線LAN親機の電波を拡張する
- 親機同士の有線接続は不要
- 中継機能対応の機種が1台あれば使える
- 異なるメーカーの無線LAN親機でも使用可能
- 2台の無線LAN親機の距離を離しすぎると使えない
- 2台とも古い機種だと対応してない
中継する側の無線LAN親機は、中継元の無線LAN親機の電波が届く範囲に設置しないと電波の拡張が出来なくなります。
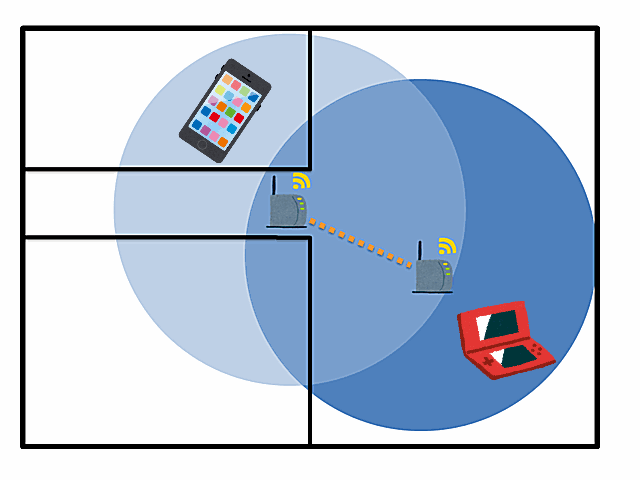
中継元の無線LAN親機が古くて中継機能が無かったり、違うメーカー同士の親機でも中継は出来ます。その場合、中継機能が無い親機をインターネットに接続させるモデム側に設置する必要があります。
中継機能に対応した無線LANルーターは例えばこのような機種があります。
BUFFALO製無線LAN親機のSSID設定
参考に、バッファローの無線LAN親機でSSIDとパスワード同じに変更する方法を説明します。ルーター管理画面の入り方は割愛。
事前に、元となる親機の「SSID・パスワード」を確認してメモしておいてください。
- 管理画面から無線LAN設定画面に入る
- チャンネル・SSID・パスワードの入力
- 設定の反映
の順で説明します。表記は、機種や設定により異なる場合があります。
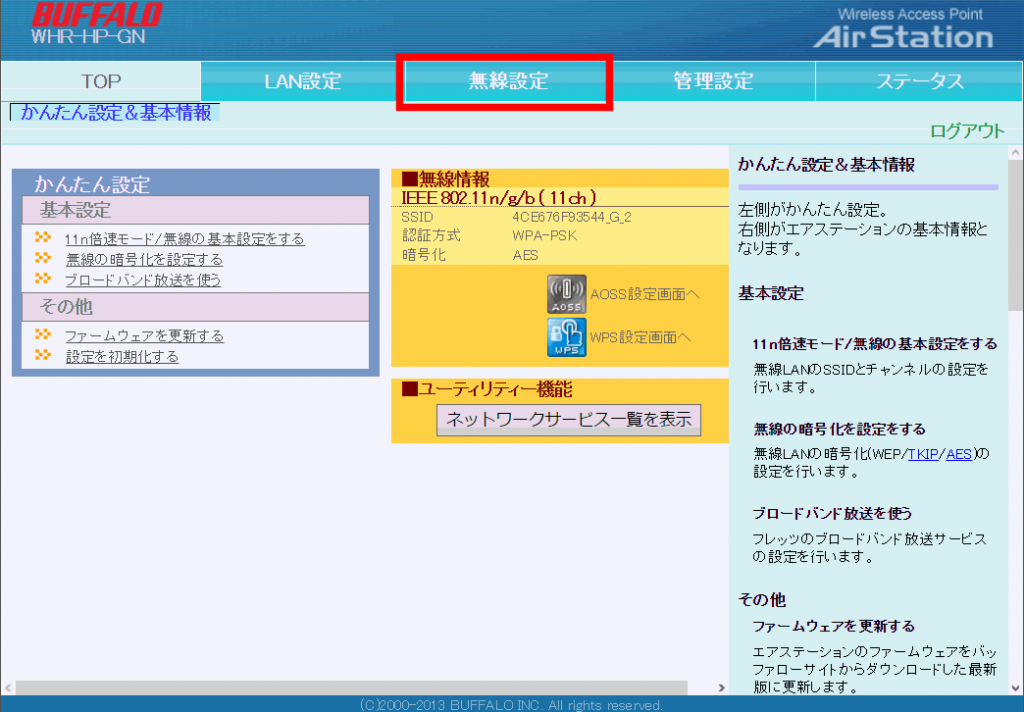
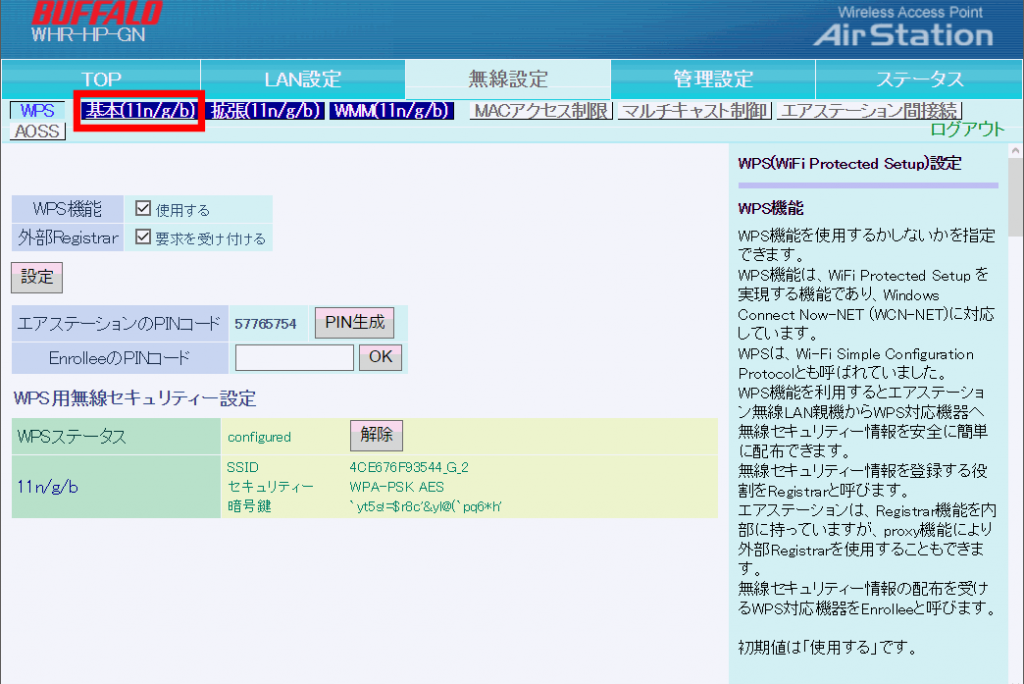
ここでは、2.4GHzなので「基本(11n/g/b)」を選んでます。
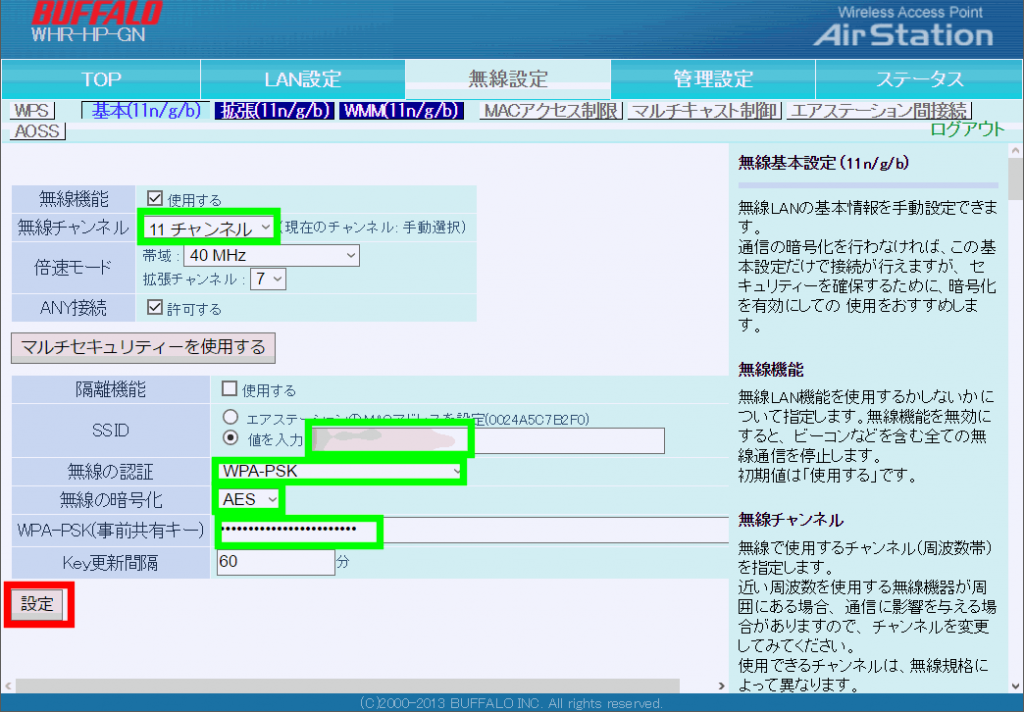
緑枠を上から順に
- チャンネル設定
- SSID
- 無線の認証タイプ
- 暗号化の種類
- 事前共有キー(パスワード)
を入力します。チャンネル設定以外は親となる(元となる)ルーターと同じ設定にします。無線LANのチャンネルは親ルーターと分けておくと電波干渉の影響を受けにくくなります。
最後に、『設定』のボタンを選択します。

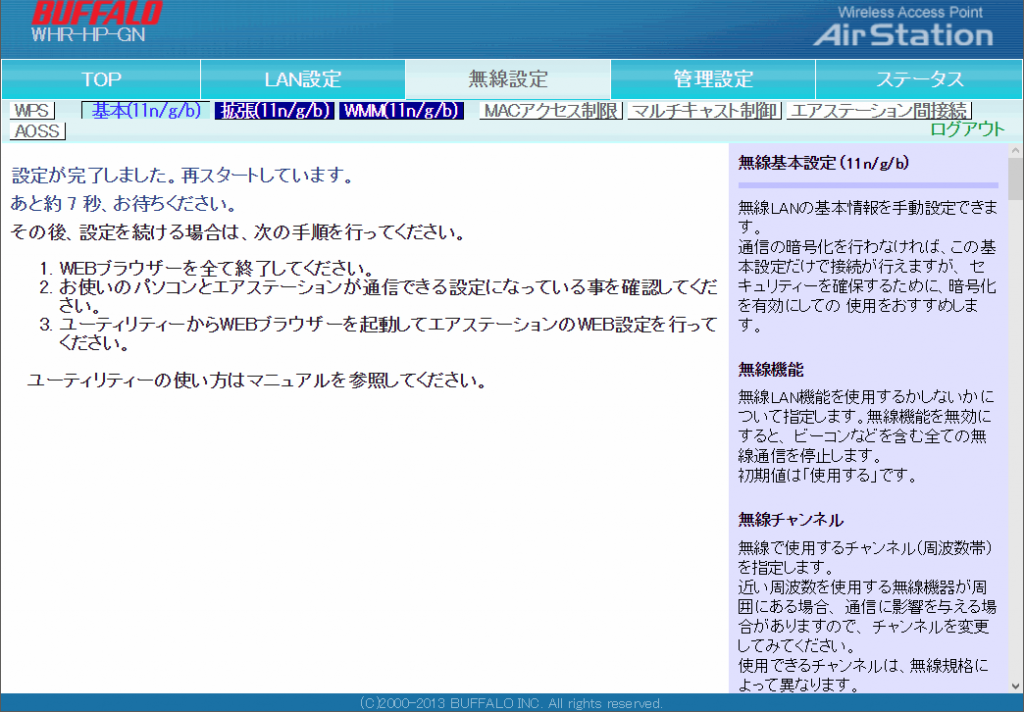
この画面が出たら設定完了です。管理画面のトップページなどを選択して無線LANの設定を確認しておくといいでしょう。
無線LAN親機の12ch,13ch使用は注意が必要
2.4GHz帯を使うときはチャンネル設定に注意が必要。
ルーターによっては1ch~13chまで設定できる機種もあるが、古いスマートフォンやゲーム機などは12ch,13chに対応してない場合がある。「XPeria AX SO-01E」で11chまで対応、「PS VITA PCH-2000」で12chまでしか対応していない。
なので使用している端末によるのだが、2.4GHzの有効チャンネルは基本的に1ch~11chまでと考えてよい。
















