WinSCPでWindowsのローカルフォルダに共有フォルダを使うにはネットワークドライブを設定します。
ブログに使う画像などのデータをファイルサーバーとしても使っているRaspberryPiに保存しておくと、デスクトプPCやノートPC、スマートフォンからの画像転送などに便利なんですが、WinSCPでローカルフォルダとしてRaspberryPiの共有フォルダにアクセスしようとすると「UNCパスはサポートされていません」とエラーになります。
そんな時は、RaspberryPiの共有フォルダを、パソコンでネットワークドライブを割り当てる設定をするとWinSCPからアクセスが出来ます。
RaspberryPiでファイルサーバーを使える状態から話しています。ファイルサーバーのソフトは「Samba」を使っています。
WinSCPで「UNCパスはサポートされていません」と出て共有フォルダにアクセスできない
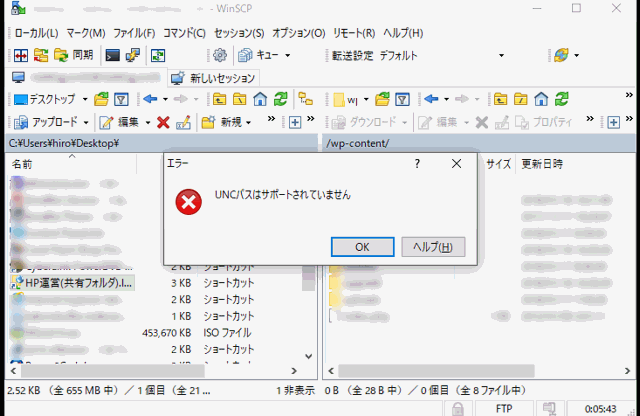
先ほども説明した通り、ラズパイのファイルサーバーにブログのデータを入れてあります。ファイルサーバーへパソコンからのアクセスは共有フォルダのショートカットを作成してるので、WinSCPからこのショートカットにアクセスしようとすると「UNCパスはサポートされていません」とエラーメッセージが出て接続できないです。
別件で設定したネットワークドライブの割り当てから、偶然にもWinSCPでアクセスが出来たので、次にその話です。
ラズパイの共有フォルダをネットワークドライブを割り当てたらWinSCPからアクセスできた
別件の、アカウント管理してるソフトで保存してるRaspberryPiにアクセスしようと、パソコンの「ネットワーク」からローカル上のラズパイを検索すると出て来なかったので、ネットワークドライブを割り当ててそのドライブから保存してるアカウントのファイルを読み込みました。
WinSCPでのラズパイにアクセスするの諦めていましたが、もしやと思い、試しに割り当てたネットワークドライブをWinSCPからアクセスしたら入ることが出来ました。
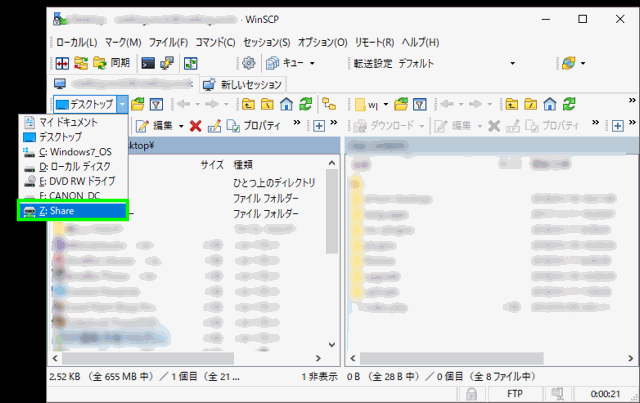
WinSCPで割り当てたネットワークドライブを選択するだけです。
Windows10でネットワークドライブを割り当てる方法
Windows10でネットワークドライブを割り当てるする方法について書いていきます。
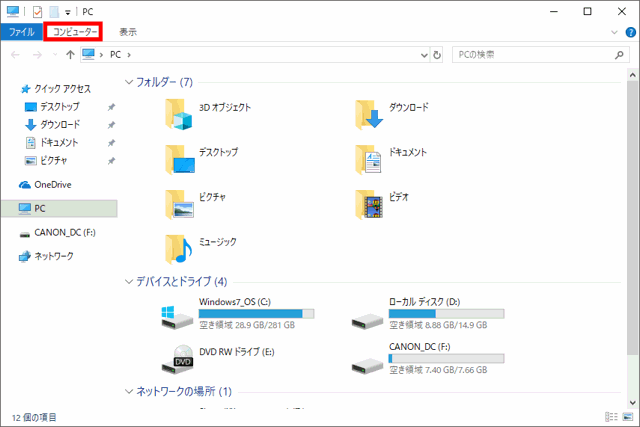
コンピュータを開いて「コンピューター」のタブを選択します。Cドライブ名がWindows7になっていますが、Windows7からWindows10にアップデートしているからです。
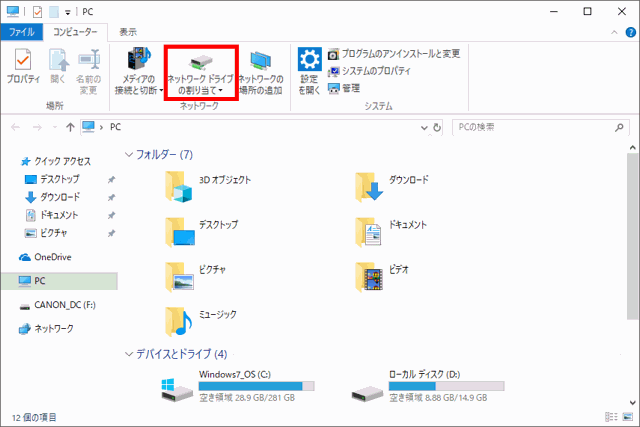
タブが現れるので、「ネットワークドライブの割り当て」を選択します。
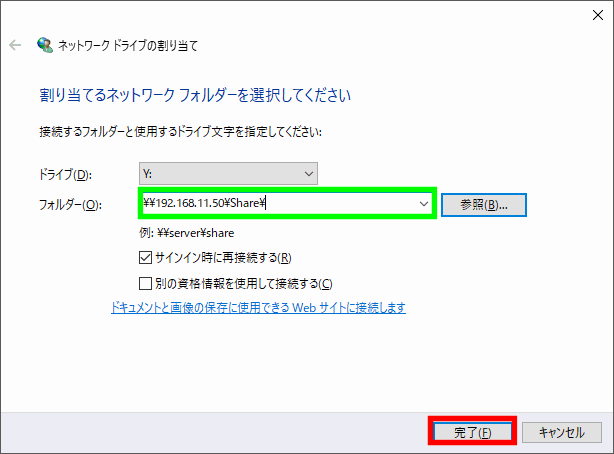
フォルダーから共有フォルダにしてるRaspberryPiのパスを入力します。最後に「完了」ボタンをクリックして完了です。

パスはラズパイの「共有フォルダ」にアクセスしてアドレスバーで確認できます。
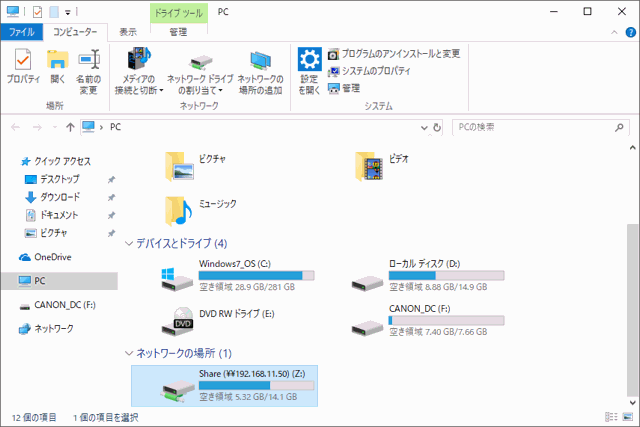
先ほど登割り当てたネットワークドライブ(Y)と違うドライブ名(Z)になっていますが、ネットワークドライブ割り当ての説明する前に登録済みだからです。
まとめ、WinSCPでラズパイの共有フォルダにアクセス出来ないときはネットワークドライブを割り当ててみる
RaspberryPiの共有フォルダをネットワークドライブに割り当てるとWinSCPからアクセスが出来るようになりました。ラズパイ以外にも、NASや他のパソコン上の共有フォルダに「UNCパスはサポートされていません」とエラーが出て接続できない場合にも使えるかもしれません。

